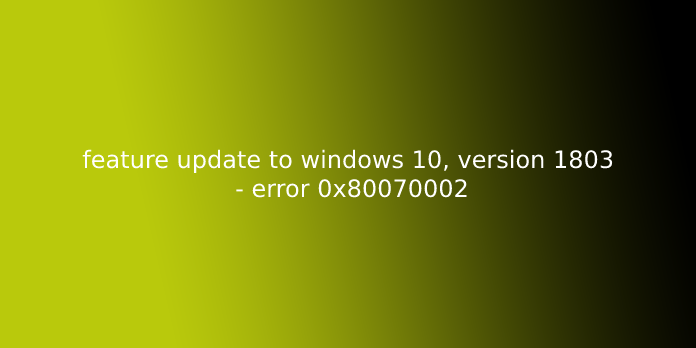Here we can see “feature update to windows 10, version 1803 – error 0x80070002”
[Solved] Windows Update Error 0x80070002 | Easily!
If you’re getting this error code 0x80070002 or 80070002 on your Windows PC/laptop, don’t worry! It’s one of the common error codes in Windows.
This error can also display as 80070003 or 0x80070003, and they’re an equivalent problem, and you’ll fix 0x80070003 with the solutions during this article.
How to Fix Error 0x80070002?
Here are solutions that have helped other users resolve the error 0x80070002. Unfortunately, you’ll not get to try them all; work your way down the list until everything’s working again.
- Check the Date and Time settings.
- Delete the Software Distribution Folder
- Try Windows Update Troubleshooter
- Modify Registry Editor
Why does the error 0x80070002 occur?
This error code may vary from different Windows versions. For example, in Windows XP, you’ll see the error code 0x80070002. While in Windows 10/8/7, you’ll see the error code 80070002.
This problem happens when some files within the Windows Update are missing or corrupted, albeit the Update is downloaded and extracted successfully, or the driving force faulty issue. So you’ll work it through by these methods until it solves your problem.
Method 1: Check the Date and Time settings
This may sound unbelievable as an answer to repair the 0x80070002 error code. Still, it does work for several Windows users. One of the error’s main causes is the incorrect time/date settings. Hence, it’s necessary to ensure that your computer’s time synchronizes with the web time server.
If you’re using Windows 7/8:
1) Click the Date and Time button at rock bottom right, then click Change date and time settings.
2) Click Change date and time to ensure that the date and time are correct on your Windows, then click OK.
3) Click Change zone to form sure that the zone is correct, then click OK.
4) Click the web Time tab at the highest, then click Change Settings.
5) confirm to see the box next to Synchronize with an online time server, and click on Update now, then click OK.
7) Click OK to finish the settings.
8) Restart your computer and check out Windows Update again to ascertain if it works.
If you’re using Windows 10, you’ll check the date and time set by prompt.
1) Type cmd within the search box, and right-click prompt to click Run as administrator, then click Yes.
2) Respectively type time, date, and w32tm/resync within the window, and press Enter after each command. If the time and date are incorrect after running, you’ll type the right time and date within the window and press Enter.
3) After the commands are complete, restart your computer and check out Windows Update again to ascertain if it works.
Method 2: Modify the Windows Update installation files
Sometimes the error 0x80070002 occurs because the system update process fails, and therefore the Windows Update installation files are corrupted or missing. So you’ll attempt to delete the installation files or rename the installation folder to unravel the matter.
Before we modify the files or folder, you’ll get to stop the Windows Update service. Otherwise, the files or folders are open in programs, and you can’t modify them. So follow the steps below:
Step 1: Disable the Windows Update service
1) On your keyboard, press the Windows logo key + R at an equivalent time to invoke the Run box.
2) Type services.msc, and click on OK.
3) Double click Windows Update (if you’re using Windows XP, double click Automatic Updates).
4) Change the Startup type to Automatic, click on Start within the Service status, then click Apply and OK to save.
5) Restart the PC and check out the Windows Update again to ascertain if it works.
Step 2: Delete the Software Distribution Folder
1) Double click the drive where your Windows is installed, generally in C drive.
2) attend folders: Windows > SoftwareDistribution.
3) Delete the folder named SoftwareDistribution. (If you’re prompted for an administrator password or confirmation, type your password or provide confirmation.)
If you don’t want to delete this folder, you’ll also rename it with SoftwareDistributionOld.
4) Close all the panes.
Step 3: Re-enable the Windows Update service
1) On your keyboard, press the Windows logo key + R at an equivalent time to invoke the Run box.
2) Type services.msc, and click on OK.
3) Right-click Windows Update (if you’re using Windows XP, right-click Automatic Updates), and click on Start.
4) Restart your Windows and check out Windows Update again to ascertain if it solves the matter.
Method 3: Try Windows Update Troubleshooter
The Windows Update Troubleshooter is usually a way to think about once you have any problems running Windows Update.
1) Download the troubleshooter from Microsoft.
2) Run the downloaded file.
3) Click Windows Update, and click on Next.
4) Then it’ll run and check out to repair the matter. After complete, restart your computer and check out Windows Update again to ascertain if it works.
Method 4: Modify Registry Editor
If you see the error when installing the Windows upgrade: Something happened 0x80070002, you’ll do this method to unravel the difficulty.
Before happening, you’ll get to confirm that you select English (United States) within the Language setting. And please run Windows Media Creation Tool as administrator. Right-click it and choose the Run as administrator option. Then follow the instructions:
1) Press the Windows logo key + R at an equivalent time on your keyboard.
2) Type regedit and press Enter. You’ll get to provide the executive right to open, click Yes to verify.
3) attend HKEY_LOCAL_MACHINE\SOFTWARE\Microsoft\Windows\CurrentVersion\WindowsUpdate\OSUpgrade.
4) Select OSUpgrade key, then right-click the empty area on the proper pane of Registry Editor, click on New, then click DWORD (32-bit) Value.
5) Right-click the newly created NewValue#1 and choose Modify.
6) Change the worth name to AllowOSUpgrade, after which you’ll double-click the amount under Value data and enter 1. Next, select Hexadecimal and click on OK.
7) Restart your computer and check out again to ascertain if it works.
User Questions:
- Feature update to Windows 10, version 1803 – Error 0x80070002
I just tried to put in this latest W10 Update, and it keeps failing with this error message and tells me to ‘try again’. Tried repeatedly.
I have run the Windows Update Trouble Shoot several times, which has not fixed it.
I installed this Update yesterday (Tuesday 1 May) on my Acer laptop, and everyone seems to be working fine, but it’s falling on my HP PC – a 64-bit system version 1709. I first tried to put in this Update on the PC late Monday 30 April – unusually, the 3rd W update during April – and have tried various times since then.
2. Feature update to Windows 10 – Error 0x80070002
I haven’t been ready to install any feature updates for the last six months, a minimum of. I’m on the 1903 version now, and that I am getting 0x80070002 permanently.
I’ve checked WindowsUpdate.log, and that I found this:
2020/09/02 08:05:51.6313259 5836 8020 Handler *FAILED* [80070002] UUP GDR: Completed
2020/09/02 08:05:51.6370845 5836 8020 DownloadManager *FAILED* [80070002] GDR
3. Cant upgrade to Windows 10 version 1803
error 0x80070002 once I attend the update settings. And once I use the Windows Media Creator, It downloads but doesn’t booth properly and aborts the upgrade reverting to the first version. Then gives me the error 0x8007001F – 0x20006. No Idea what to try to repair this
4. Error 0x80070002 when trying to update Windows
I have been having issues for months with Windows 10 updates failing thanks to Error 0x80070002 on my gaming laptop. the complete message reads:
2019-06 Cumulative Update for Windows 10 Version 1803 for x64-based Systems (KB4503286) -Error 0x80070002.
I am currently on version 1803 (OS Build 17134.590), and I am being told, “You’re currently running a version of Windows that is nearing the top of the support. We recommend you update to the foremost recent version of Windows 10 now to urge the newest features and security improvements.”
5. Can not update Windows 10 1803?
If the feature update to Windows 10 version 1803 did not install, it would be caused by some corruption error. … 1) On your keyboard, press the Windows logo key and R at an equivalent time to open the Run dialogue. Next, type cmd and press Ctrl, Shift, and Enter at an equivalent time to run the prompt as administrator.