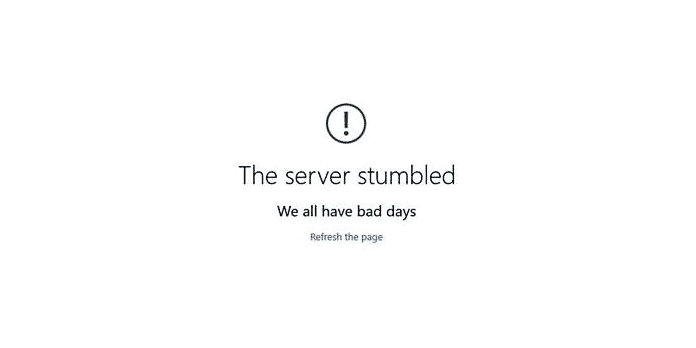Here we can see, “How to: Fix ‘the Server Stumbled’ 0x801901f7 Error in Windows Store”
If you’ve been getting the error notice, here’s what you should do. Error 0x801901F7 occurred on the server. Of course, we all have bad days, especially when it comes to accessing the Windows Store; don’t worry, we’ve got you covered.
Error 0x801901F7 is a Windows Store error that commonly occurs when launching Windows Store. This error, however, does not originate from the PC; rather, it is a Microsoft Store issue that can be traced back to the MS Servers.
Rather than waiting for Microsoft to fix the problem, Windows Report has come up with workable technological solutions to the 0x801901F7 bug.
How do you solve it? Error 0x801901F7 occurred on the server
1. Restart your computer
Users of Windows have claimed that rebooting their computer solved the 0x801901F7 problem. This is a fast workaround that will eliminate the problem and allow you to visit the Windows Store.
If you still have it after restarting your computer, you can move on to the following step.
2. Make sure your Microsoft Account is up to date
Fill out the form to establish a Microsoft profile on Windows Live, or continue to the next step if you already have one.
- Go to Windows Live Account and log in with your email address and password.
- To login, enter the 5-digit code for the Confirmation area code that you’ll get in your phone number or alternate email address > Next.
- Go to the Accounts section of your Windows settings.
- In the Add user” option, enter your working email address and password, then follow the steps.
- You may be unable to access any Microsoft services websites, including the Windows Store, if your Microsoft Account settings are erroneous or wrong.
- The Server Stumbled with Error 0x801901F7 could also be caused by an invalid account or a Microsoft account’s lack.
After completing these instructions, you may also test this fix by launching Windows Store or using other Windows services on your PC.
3. Make use of the Sign-in Assistant for Microsoft Accounts
- Microsoft Account Troubleshooter can be downloaded and installed.
- To open the Run program, hold down the Windows key and the R key simultaneously.
- Type service.msc into the Run box and hit Enter.
- Please scroll down to Microsoft Account Sign-in Assistant in the Services pane and double-click it to open Properties.
- Select Manual as the startup type.
- Click Start if the Startup status is Stopped in the lower-left region > Apply > OK if the Startup status is Stopped in the lower-left region.
To fix issue 0x801901F7, utilize the Microsoft Account Sign-in Assistant troubleshooter. This utility must be downloaded and installed since it contains a thorough troubleshooting guide that will assist you in gaining access to Microsoft services. Follow the instructions outlined above to download and install the Microsoft Account Sign-in Assistant on your PC.
4. Clear the cache in Windows Store
- Go to Start > Type Run and press Enter to run a program.
- Type WSReset.exe into the Run application and hit OK.
- After you’ve completed, the Windows Store reset, restart your computer and go back to the Windows Store.
The Server Stumbled with Error 0x801901F7 error can also be resolved by clearing the Windows Store cache. To clear the Windows Store cache on your computer, follow the outlined procedures.
5. Turn off the Proxy
- To find a proxy, go to Start, then Settings, then Network and Internet.
- Look for the slide that says ON and turn it off to turn off proxy.
- Restart your browser and go to the Windows Store.
- If you get The Server Stumbled problem again, hit Windows key + X to bring up the Command prompt.
- Type netsh winhttp reset proxy carefully and press Enter.
- You can now exit Command Prompt and return to the Windows Store.
Users on Windows have reported that turning off their web proxy solved the problem. You can also use your web browser to disable the web proxy.
- Locate the Internet Options in your web browser.
- Select Connections and then Settings from the drop-down menu.
- Uncheck Use a proxy server and select Use a system proxy system instead.
- Finally, click OK to return to your web browser and access Microsoft services.
6. Delete the database files from the Windows Store
- Locate and delete DataStore.edb from C:WindowsSoftwareDistributionDataStore.edb.
- Restart your computer after deleting the.edb file.
- To see if the 0x801901F7 error has been resolved, go to Windows Store. Then, close all programs and restart your computer if you haven’t already.
- Reopen the Windows Store and browse through an error-free version.
If the issue persists after attempting all of the actions listed above, the next step is to delete the Windows Store database files. Follow the methods outlined above to accomplish this.
7. Download and install Windows Update
- To get started, go to Start, type update in the search box, and then click on Windows Update.
- Check for updates in the Windows Update window and install any that are available.
- Restart your Windows PC after the update is complete.
Finally, you can resolve the error The Server Stumbled with Error 0x801901F7 by updating your Windows Operating System to the most recent version.
Microsoft publishes Windows updates on a regular basis to improve system stability and address various bugs and faults, including startup errors. You can, however, update any Windows OS by following the instructions outlined above.
Conclusion
I hope you found this information helpful. Please fill out the form below if you have any questions or comments.
User Questions
1. What should I do if I get a Microsoft Store update error?
Run the troubleshooter as follows: Select the Start button, then Settings > Update & Security > Troubleshoot, then Windows Store apps > Run the troubleshooter from the list.
2. How can I clear the cache in the Microsoft Store?
If you execute a reset of the cache files of Windows Store, all of the cache files will be cleared. To address your question, the app’s data on your smartphone, including your sign-in credentials, will be permanently deleted. Click Store> Advanced options> Reset in Settings> System> Apps & features> Click Store> Advanced options> Reset.
3. Why isn’t my Microsoft Store working?
Here are some things to try if you’re experiencing difficulties launching Microsoft Store: Make sure you’re signed in with a Microsoft account and that there are no connectivity issues. Ensure that Windows has the most recent update: Select Settings > Update & Security > Windows Update > Check for Updates from the Start menu.
4. Help! Ever since Windows 10 update the Microsoft store won’t
Help! Ever since Windows 10 update the Microsoft store won’t open from Windows10
5. At my Wit’s end. Windows Store and Windows update won’t
At my Wit’s end. Windows Store and Windows update won’t work. from Windows10