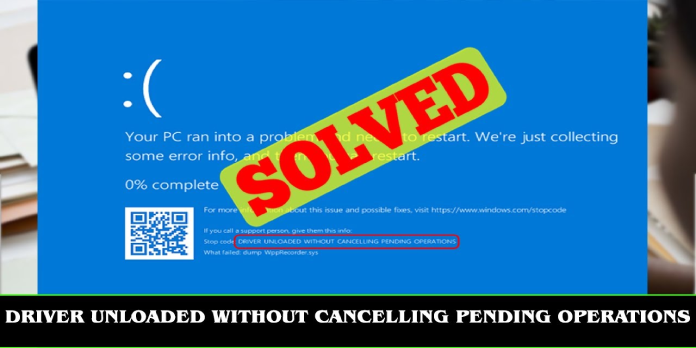Here we can see, “How to: Fix Driver Unloaded Without Cancelling Operations”
- A BSoD issue occurs when a driver is unloaded without cancelling pending activities, causing Windows 10 to crash and restart.
- The sfpmonitor.sys driver unloaded warning, which is tied to an Intel graphics driver, is displayed alongside this issue.
- Simply ensure you have the most recent Windows 10 updates to fix the sfpmonitor.sys blue screen.
- Another excellent option is to use third-party software to update your drivers automatically.
There are many different types of Blue Screen of Death issues, and it’s normal for all of them to crash Windows 10 and need you to restart your computer to avoid further harm.
Because these issues can be so inconvenient, we’ll show you how to fix the DRIVER UNLOADED WITHOUT CANCELLING PENDING OPERATIONS’ fault today.
What can I do about the DRIVER UNLOADED error?
1. Get the most recent Windows updates
Although Windows 10 is a fantastic operating system, it is not without problems. Specific hardware or applications may not be compatible with Windows 10, resulting in Blue Screen of Death issues.
It’s critical to download the most recent updates via the Windows Update application to fix these types of issues.
Microsoft releases new updates regularly, and many of these upgrades include new features, security improvements, and bug fixes for both hardware and software.
By installing the latest updates, you can keep your Windows 10 PC safe and free of Blue Screen of Death issues.
2. Keep your drivers up to date
2.1 Manually update the drivers
- To access the Power User Menu, press Windows Key + X. From the drop-down menu, choose Device Manager.
- Locate the device you wish to update, right-click it, then select Update Driver Software from the menu.
- Select Automatically search for new driver software. Wait for Windows 10 to discover and download the right driver for you.
- Follow these steps for each device you’d like to update.
DRIVER UNLOADED WITHOUT CANCELLING PENDING OPERATIONS errors can be caused by outdated or incompatible drivers, so it’s critical to maintain your drivers up to date to fix them.
Users stated that Intel drivers were causing them problems and that after updating them to the most recent version, the Blue Screen of Death bug was resolved.
Remember that virtually any driver on your system can cause this problem, so make sure you update them all. Following the instructions above, you can simply update drivers on Windows 10 right from Device Manager.
Although updating your drivers with Device Manager is simple, some customers claim that Device Manager does not always get the most recent drivers.
If you want to get the most recent drivers, you’ll have to go to your hardware manufacturer’s website and manually download them.
2.2 Automatically update drivers
It can take a long time to look for drivers on your own. As a result, we recommend that you utilize a tool that will perform this task for you automatically.
Using an automatic driver updater will save you the time and effort of manually looking for drivers, and it will ensure that your system is always up to date with the latest drivers.
The utility listed below will assist you in automatically updating drivers and preventing PC harm caused by installing incorrect driver versions.
3. Run the troubleshooter for the specific issue
- Go to the Update & Security section of the Settings app.
- From the left-hand menu, choose Troubleshoot.
- Click Run the troubleshooter after selecting BSoD from the right pane.
- To finish the troubleshooter, follow the directions on the screen.
Another option is to use the built-in troubleshooting tool in Windows 10. This program is designed to handle various system problems, including BSoDs. As a result, it could be helpful in this situation as well.
4. Perform an SFC scan
- To start Command Prompt with elevated rights, type cmd in Windows search and select Run as administrator.
- sfc/scannow sfc/scannow sfc/scannow sfc/scannow sfc/scan
- Wait till the procedure is completed (it may take a while).
- If a solution is found, it will be applied automatically.
- Restart your computer after closing the Command Prompt.
The SFC scan will be the next troubleshooter we try. This is a command-line utility that scans your computer for potential problems.
Naturally, if these faults can be resolved, the SFC scan will do so automatically.
5. Execute DISM
5.1 The conventional method
- As suggested in the previous solution, open Command Prompt as administrator.
- Press Enter after pasting the following command:
DISM /Online /Cleanup-Image /RestoreHealth
- Wait for the scan to complete.
- Restart your computer and try again with the update.
5.2 Installing Windows with the installation media
- Place your Windows installation media in the drive.
- Right-click the Start menu and select Command Prompt from the menu (Admin).
- Type the following commands in the command line, pressing Enter after each one:
- dism /online /cleanup-image /scanhealth
- dism /online /cleanup-image /restorehealth
- Now type and hit Enter the following command:
- DISM /Online /Cleanup-Image /RestoreHealth /source:WIM:X:SourcesInstall.wim:1 /LimitAccess
- When installing Windows 10, make careful to replace an X value with the mounted drive letter.
- Restart your computer once the procedure is completed.
DISM is the third tool we’re going to employ. DISM (Deployment Image Servicing and Management) is a utility that, as the name implies, re-deploys the system image. And this procedure may resolve any BSOD difficulties.
6. Disable Windows 10’s automatic driver update feature
Only a few customers have reported problems with Windows 10’s automated driver updates.
According to them, Windows 10 automatically downloaded mismatched drivers, resulting in the error DRIVER UNLOADED WITHOUT CANCELLING PENDING OPERATIONS.
7. Switch to Safe Mode on Windows 10
- To initiate Automatic Repair, restart your computer a few times. You can also press and hold the Shift key while clicking the Restart button.
- Select Troubleshoot, Advanced Options, Startup Settings, and Restart from the Troubleshoot menu.
- You’ll get a selection of alternatives when your computer restarts. By pressing the 5 or F5 keys, you can enter Safe Mode with Networking.
Users claim that starting Windows 10 in Safe Mode will simply fix the DRIVER UNLOADED WITHOUT CANCELLING PENDING OPERATIONS problem.
Users report that entering Safe Mode will fix the problem, so you can simply restart your computer and start it usually.
Because Safe Mode only uses default drivers and apps, if a third-party application causes the error, you should be able to resolve it in Safe Mode.
8. Make a BIOS update
By updating your BIOS, you’ll be able to access new features on your motherboard and resolve some hardware issues that can result in the DRIVER UNLOADED WITHOUT CANCELLING PENDING OPERATIONS error.
Keep in mind that updating the BIOS is a more sophisticated procedure, so consult your motherboard handbook for specific instructions if you decide to do it.
If you don’t do it right, updating your BIOS can permanently harm your motherboard, so proceed with caution.
9. Restart your computer to reset Windows 10 Start Automatic Repair a few times
- Choose Troubleshoot, then Reset this PC, then Remove Everything. Be prepared to insert the Windows 10 installation disc if you’re prompted.
- Click the Reset button after selecting Only the drive where Windows is installed and Just erase my files.
- To complete the Windows 10 reset, follow the on-screen instructions.
- If a third-party application generates this problem, a Windows 10 reset will fix it.
We should point out that the Windows 10 reset will remove all files and folders from your C partition, so make a backup of any crucial files before proceeding.
You may require a bootable USB flash drive to execute a Windows 10 reset, which you can quickly generate with Media Creation Tool.
If the Blue Screen of Death continues to display after a Windows 10 reset, it’s most likely due to faulty or freshly installed hardware, so make sure to inspect it thoroughly.
Conclusion
I hope you found this guide useful. If you’ve got any questions or comments, don’t hesitate to use the shape below.
User Questions:
1. What can I do about the DRIVER UNLOADED error?
- Install the most recent Windows updates.
- You should update your drivers.
- Run the troubleshooter for the specific issue.
- SFC scan should be run.
- DISM should be run.
- Stop Windows 10 from updating its drivers automatically.
- You should update your BIOS.
- Windows 10 should be reset.
2. What exactly is an unloaded driver?
You’ve got a unique Blue Screen of Death with the name “Driver Unloaded Without Cancelling Pending Operations,” which is quite a mouthful. This indicates that your PC is doing operations when a driver fails, resulting in a huge conflict and, as a result, a blue screen of death.
3. What is a Stopcode in Windows?
The system creates a stop code, which is a hexadecimal code that begins with 0x and is followed by an eight-character string. Each stop code is distinct from the others and refers to a separate Windows issue. You can discover how to repair the mistake by understanding the code.
4. driver unloaded without cancelling pending operations – Reddit
DRIVER UNLOADED WITHOUT CANCELLING PENDING OPERATIONS from bootcamp
5. Getting Blue Screen of death windows 11 “intcOED.sys” – Reddit
Getting Blue Screen of death windows 11 DRIVER UNLOADED WITHOUT CANCELLING PENDING OPERATIONS "intcOED.sys" from WindowsHelp