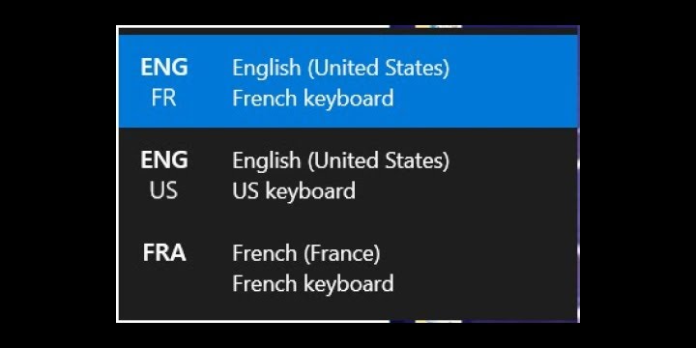Here we can see, “How to: Fix Cannot Remove Keyboard Language in Windows 10”
- When the regional settings on Windows 10 aren’t configured correctly, you won’t be able to delete keyboard languages.
- Feel free to modify the System locale settings as quickly as you’d like, as explained in the procedure below.
- When standard techniques fail, you can use PowerShell to remove keyboard languages in Windows 10.
- If you’re having trouble achieving your goal, you might need to do some registry editing.
Some users cannot remove keyboard language layouts using the standard Windows 10 Settings method. Some users’ keyboard languages may return in Settings after they’ve appeared to be erased.
Languages that aren’t mentioned in Settings appear in the system tray bar for other users. Things shouldn’t stay that way for very long, in any case.
Let us show you how to quickly resolve this problem. Our keyboard troubleshooting advice is waiting for you below.
What are your options if you can’t get rid of keyboard layout languages?
1. Rearrange the languages on the list
- On the taskbar of Windows 10, click the magnifying glass search button.
- In the search text box, type the keyword keyboard language.
- To open the panel directly below, select Edit language and keyboard preferences.
- Then uncheck the keyboard language layout you want to remove from the list.
- To bring the selected keyboard language to the bottom of the list, use the down arrow button.
- The Remove option for the keyboard language you want to remove may be no longer greyed out. If you can now remove keyboard language, press the Remove button.
A greyed-out Remove button is always present at the top of the keyboard language list. As a result, users may need to change the keyboard language list in order to delete a particular pack.
If only one keyboard language is shown, you’ll need to install another before you can uninstall it.
2. Make a change to the existing system locale
- Right-click the Start taskbar button and select that accessory from the options to open run.
- Run: Control Panel and type the following text.
- To open the Control Panel window, click OK.
- Choose Category from the View by drop-down box in the Control Panel.
- Then, under the Control Panel, click Clock and Region.
- To open the window shown in the screenshot below, click Region.
- The Administrative tab should be selected.
- To launch the Region Settings window, press the Change system locale button.
- Choose a different keyboard language from the Current system locale drop-down option if the one you wish to delete is already chosen.
- Choose a Beta: Check the box to use Unicode UTF-8 for worldwide language support.
- On the Region Settings window, press the OK button.
- To save the newly selected parameters, click Apply in the Region window.
- After that, restart your computer.
3. Use PowerShell to remove the keyboard language
- Open the Windows 10 Start Menu. To use the search function, type here.
- As a search term, type Windows PowerShell.
- To open the PowerShell window, click it.
- To begin, type the following command and press Enter:
- Get-WinUserLanguageList
- Make a mental note of the language tag for the keyboard language layout you want to get rid of.
- Then, in PowerShell, type the following four commands (one after the other, pressing Enter):
- $LangList = Get-WinUserLanguageList
$MarkedLang = $LangList | where LanguageTag -eq <languagecode>
$LangList.Remove($MarkedLang)
Set-WinUserLanguageList $LangList -Force
- $LangList = Get-WinUserLanguageList
- After you’ve entered the commands above, restart your computer.
In the second command, replace languagecode> with the actual language tag you wrote down in the fifth step. The command would look like this if your language tag was en-GB:
$MarkedLang = $LangList | where LanguageTag -eq en-GB
4. Delete the registry key for the keyboard language layout
- Click the magnifying glass button on the taskbar to access the search tool.
- In the search box, type Registry Editor.
- Choose the Run as administrator option for Registry Editor within the search utility.
- Then, in the Registry Editor window, open this key:
- HKEY_LOCAL_MACHINE\SYSTEM\CurrentControlSet\Control\Keyboard Layouts\
- In a browser, go to the Microsoft keyboard identifiers website.
- Look for the hexadecimal code for the keyboard language you want to remove on the identification page.
- Then, in the Registry Editor, choose a keyboard language layout key with a matching hexadecimal code. The Layout Text string also indicates the language for the selected key.
- Select Delete from the context menu of the keyboard language key.
- Restart your laptop or desktop after closing the Registry Editor.
5. Make changes to the Preload registry key
- As explained in the first three steps of the previous resolution, open the Registry Editor.
- Then go to this registry path and open the Preload key:
- HKEY_USERS\.DEFAULT\Keyboard Layout\Preload
- Then, go to Microsoft’s keyboard identifier homepage and look up the hexadecimal code for the keyboard language you wish to get rid of.
- To access the context menu for the Preload string with a hexadecimal code that matches the one for the keyboard language you wish to remove, right-click it.
- To delete the string, use the Delete option.
- Right-click the Keyboard Layout key and select Permissions to open the Permissions window.
- Toggle the Advanced option on.
- On the window directly below, press the Disable inheritance button.
- To confirm, select the Remove all inherited permissions option.
- Return to the Permissions for Keyboard Layout window by selecting the Apply and OK options.
- Then, within the window, pick System.
- To deselect Full Control, uncheck the Allow tick.
- To save the updated setting, click Apply.
- After modifying the Preload key, restart Windows 10.
As shown above, to modify the Preload key, you’ll require admin user access. Also, until you regain complete control of the System account, you may not be able to install new keyboard layouts.
Users have confirmed that these are some of the resolutions that function. So, whenever you can’t get rid of a keyboard language layout, give them a shot.
Conclusion
I hope you found this guide useful. If you’ve got any questions or comments, don’t hesitate to use the shape below.
User Questions:
1. Is it possible to remove the keyboard language in Windows 10?
- Rearrange the languages on the list. On the taskbar of Windows 10, click the magnifying glass search button.
- Change the current locale of the system.
- PowerShell can be used to remove the keyboard language.
- Delete the registry key for the keyboard language layout.
- Make changes to the Preload registry key.
2. How do you get rid of a language that isn’t in the settings from the language bar?
On the left-hand side, select the Time & Language tab from the drop-down menu. Select Typing in the right pane. Scroll down to Advanced Keyboard Settings and click it. Uncheck the option related with in the Advanced Keyboard settings window. When the desktop language bar is available, use it.
3. In Windows 10, how can I get rid of the input language?
Choose Start > Settings > Time & language > Language & region from the Start menu. Select the language you want to delete from Preferred languages and then click Remove.
4. Somehow, W10 added two undesired keyboard layouts
Somehow, W10 added two undesired keyboard layouts and I can’t remove them. from Windows10
5. Cant remove certain English keyboard layouts. : r/Windows10
Cant remove certain English keyboard layouts. from Windows10