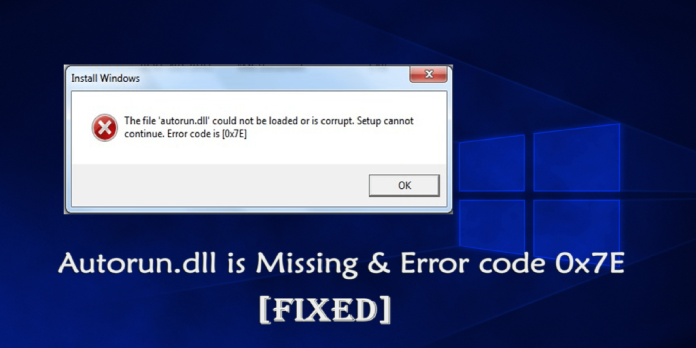Here we can see, “How to: Fix Autorun.dll Errors on Windows 10 in No Time”
- In Windows 10, Autorun.dll issues are fairly common, with the most common message being Autorun.dll not found.
- Because there’s a chance you deleted the autorun.dll file by accident, the first thing you should do is hunt for it in the Recycle Bin.
- If the Autorun.dll file in Windows 10 cannot be loaded, do not panic; instead, use the third-party repair program listed below.
- Also, use Command Prompt to perform some specified procedures, and keep reading this article to learn more about the methods and solutions.
utorun.dll errors are relatively common among Windows 10 users, and the following are the most commonly encountered errors: The file Autorun.dll is missing, and Autorun.dll is not found.
These issues can arise when users attempt to install an update or launch a specific program.
The AutoRun.dll file contains critical information on how a program should run.
AutoRun.dll issues are particularly aggravating since they prohibit users from correctly launching programs.
In this post, we’ll go through the most common AutoRun.dll errors that Windows 10 users may encounter and the solutions that may be used to cure them.
Various Autorun.dll errors can develop on your computer, preventing you from installing specific programs.
This can be a frustrating issue, and when it comes to Autorun.dll problems, here are some of the most prevalent issues that customers have reported:
- Error code for Autorun.dll 0x7e 0xc1 Windows 10 is a new operating system from Microsoft. Autorun.dll can cause various difficulties, and these errors can occur in any version of Windows. Even if you don’t have Windows 10, you should know that our solutions will work with previous Windows versions.
- 0x7e Autorun.dll is a file. Windows 10 is a new operating system from Microsoft. This error can happen in Windows 10, so if you get it, wipe your registry and see if that fixes the problem.
- The file Autorun.dll could not be loaded or is damaged. Setup is unable to continue 0x7e is the error code. This issue can happen while trying to install specific applications. On the other hand, a full system scan might be able to help.
- Windows 10: Autorun.dll is missing – You may occasionally receive an error message stating that Autorun.dll is missing from your system. If this happens, you may need to run both SFC, and DISM scans to fix the problem.
- Autorun.dll is corrupted or missing — If you receive an error message stating that Autorun.dll is missing or corrupt, you may be able to resolve the issue by using System Restore.
What should you do if Autorun.dll fails to load?
1. Clean up the Autorun.dll entries in the registry
Because the file location may have changed, the autorun.dll file can become corrupted or invalid. Using a Registry repair program is the best way to resolve this problem.
The software will check and repair all corrupted or invalid files in the Registry, removing any abnormalities that could result in different error codes.
2. Check the Recycle Bin
- Recycle Bin should be opened.
- Press CTL + F to open the search bar.
- Hit Enter after typing Autorun.dll.
- Right-click it and choose Restore from the menu if the file is located.
It’s possible that you removed the Autorun.dll file by accident, which would explain why you’re seeing problems like Autorun.dll not found, and Autorun.dll is missing.
3. Perform a complete system scan
Autorun.dll issues could be the result of a virus infection.
The best solution is running a comprehensive system scan to detect and eliminate harmful applications that may have caused the Autorun.dll issues.
You can use your chosen antivirus for this, and we also recommend that you use an anti-hacking program that is compatible with your antivirus.
You might want to consider using a third-party antivirus solution if you didn’t identify any malware or if you don’t have an antivirus.
There are a lot of unique third-party antivirus software out there that provide excellent protection and functionality, but if you’re searching for a new antivirus, we recommend Bitdefender.
This program provides excellent security and will keep your computer free of infections. Check if the problem still exists after using one of these tools to scan your PC for malware.
4. Make use of the System File Checker
- Choose Command Prompt (Admin) from the list by pressing Windows Key + X. If Command Prompt isn’t available, PowerShell (Admin) can be used instead.
- Press Enter after typing the command sfc /scannow.
- Restart your computer after the scan is finished.
Once the SFC scan is complete, check to see if the issue has been resolved. Several customers stated that they could not execute an SFC scan on their computers.
If you’re getting Autorun.dll errors on your Windows 10 PC, the problem may be due to file corruption.
Users report that your system files can become corrupted, causing autrorun.dll to become missing or corrupted.
However, as previously said, you may permanently repair your files by running an SFC scan.
If this is the case, or if the SFC scan failed to resolve your issue, you may also need to run a DISM scan.
Simply follow these instructions to do so:
- As an administrator, open Command Prompt.
- Execute the command below:
- DISM /Online /Cleanup-Image /RestoreHealth
- The DISM scan will now begin. It’s worth noting that the DISM scan can take up to 20 minutes, so don’t bother interrupting it.
Check if the problem still exists once the DISM scan is completed. Whether you were previously unable to execute an SFC scan, you should try it again to see if it resolves your issue.
5. Download and install all available updates
- To access the Settings app, press Windows Key + I.
- Please navigate to the Update & Security section of the Settings app after it has opened.
- Now, go ahead and click the Check for Updates option.
Windows will now automatically check for updates and download them in the background.
Simply restart your computer after downloading the updates, and they will be installed. Check if the problem still exists after your PC has been updated.
Outdated system drivers can also cause Autorun.dll issues. Install all of the available updates from Windows Update.
Your video drivers are likely outdated if you encounter the problem when trying to run specific software, such as a video game.
Windows 10 downloads the essential updates automatically most of the time; however, you may miss one or two due to issues.
If you have an issue with an outdated driver, you can get the necessary drivers from your manufacturer’s website.
However, manually downloading drivers can be time-consuming, so you might want to utilize a driver updating application to update all of your drivers.
6. Restore the system to its original state
In the search box, type Recovery and press Enter.
Follow the on-screen directions to open System Restore and select a restore point.
You can use the System Restore feature to return to an earlier version of Windows when everything is working properly.
7. Examine your DVD drive
Several people encountered this issue when trying to install Windows from a DVD. According to users, the problem appears to have been caused by a malfunctioning DVD drive.
Check to see if your DVD drive is working properly to resolve the issue. This can be accomplished by attempting to read other DVDs.
If your DVD isn’t working properly, you’ll need to replace it to fix the issue. If you don’t feel like replacing your DVD, you may always try to install Windows using a USB flash drive.
Just use the Media Creation Tool to create installation media and boot your PC from the installation media.
8. Take a look at your DVD drive possibilities
According to users, if you’re having trouble with Autorun.dll, there could be a problem with your DVD drive choices.
Several people stated that merely turning on the Enable CD recording option in their DVD drive options fixed the problem.
The issue with Autorun.dll was completely resolved after enabling this option.
9. Reinstall your DVD drive
- Select Device Manager from the list by pressing Windows Key + X.
- Locate your DVD drive in the list, right-click it, and select Uninstall device from the menu that appears.
- Now you’ll see a confirmation dialog. To confirm, click Uninstall.
Restart your computer after removing the driver to see if the problem has been resolved.
As previously stated, issues with Autorun.dll might arise due to driver issues. Several people, however, were able to resolve the issue by simply reinstalling their DVD drive.
Conclusion
I hope you found this guide useful. If you’ve got any questions or comments, don’t hesitate to use the shape below.
User Questions:
1. What is Autorun DLL and how does it work?
The Autorun DLL file is a resource file that is required for the program’s installation and launch, and if this file is missing, the software will not be able to start or install.
2. In Windows 10, how do I install a DLL file?
- At the DLL Dump site, look for your missing.dll file.
- Download the file and save it to the following location: “C:WindowsSystem32” [Windows 10 Insider Previews: A Guide to the Builds] [Related: Windows 10 Insider Previews: A Guide to the Builds]
- Enter “regsvr32 name of dll. dll” in the “regsvr32 name of dll. dll” field in the “regsvr32 name of dll. dll” field in the “re
3. What is the procedure for resetting a DLL file?
- To open Command Prompt, type cmd in the search box and press Enter.
- Enter sfc /scannow into the command prompt.
- Allow time for the scan to finish. Then restart your computer to restore the missing DLL files.
4. just built my pc and getting install error autorun dll 0x3e7
just built my pc and getting install error autorun dll 0x3e7 from buildapc
5. Missing or corrupt autorun.dll : r/techsupport – Reddit