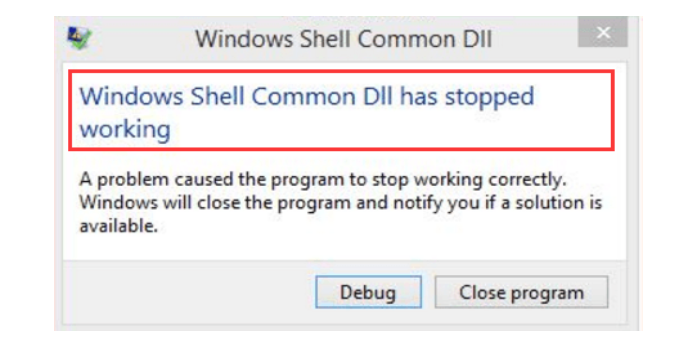Here we can see, “How to: Fix Windows Shell Common DLL Has Stopped Working Error”
- Windows relies on several components to function effectively, one of which being Windows Shell Common DLL.
- Using specialized software to restore your broken DLL files is the best way to solve this problem.
- Updating or reinstalling the faulty drivers is another option for resolving the problem.
- If the Windows Shell Common DLL fails to reply, you may need to change the security parameters in the registry.
There are a variety of errors that can occur on your computer, but one of the most aggravating is the Windows Shell Common Dll has ceased operating error.
This mistake can prevent you from using standard Windows capabilities, which can be rather inconvenient, so keep reading to learn more about how to fix it.
What should I do if I get a Windows Shell Common DLL error?
1. Verify that the Windows Time service is up and working
- Enter services.msc by pressing Windows Key + R. Now hit Enter or OK to continue.
- Now you’ll see the Services window. Right-click the Windows Time service and select Start from the menu.
Windows relies on several services to function properly, however deactivated services can cause this difficulty. According to users, after running a System Restore, the Windows Shell Common Dll has ceased operating errors began to emerge.
This problem notice appears to be stopping people from changing their date and time; however there is a workaround. Simply follow the steps above to enable the Windows Time service to resolve the issue.
2. Make use of third-party applications
The simplest and fastest way to resolve Windows Shell Common DLL issues is to utilize a third-party dll fixer.
3. Change your microphone settings with a different app
- Go to Video settings in Bandicam after starting it. In the Record section, click the Settings button.
- A window for recording options will appear. All you have to do now is click the Settings button beside your microphone.
- You’ll see a typical microphone configuration window after that, and you’ll be able to alter your settings without difficulty.
This is an unusual workaround, but people say it works. When adjusting their microphone settings via Windows, many users claimed that Windows Shell Common Dll is not responding.
According to them, you can get around this problem by accessing your microphone settings through a different program. Many people solved the problem by modifying their microphone settings in Bandicam.
Remember that this is merely a workaround, and you’ll have to use it every time you want to change your microphone settings. Although Bandicam software is a good solution, you can use any other software that allows you to customize your microphone.
4. Uninstall and reinstall your audio drivers
- To enter the Win + X menu, press Windows Key + X and select Device Manager from the list.
- Locate your audio driver in Device Manager and right-click it. From the menu, select Uninstall device.
- Now you’ll get a confirmation dialog. Check the Remove driver software for this device option if it’s accessible. To uninstall the driver, select Uninstall.
- After removing the driver, go to the Scan for Hardware Changes icon and click it.
The missing drivers will now be installed automatically by Windows, and the issue should be rectified completely. Some users advocate restarting your computer instead of executing Step 4, so give it a shot.
Keep in mind that any Beta drivers should be avoided. Beta drivers haven’t been thoroughly tested and may not always work. In truth, Beta drivers are sometimes the blame for this issue.
It is suggested that you always use the most recent drivers to avoid any compatibility concerns. If the problem persists even with the most recent drivers, try installing an older version of audio drivers.
Users claim that updating their audio drivers was all it took to fix the Windows Shell Common Dll has stopped operating problem. Your drivers may be corrupted, resulting in this error.
We recommend using specialist driver updater software like DriverFix to keep your drivers up to current at all times.
5. Modify the UserChoice key’s security permissions
- Enter regedit by pressing Windows Key + R. Click OK or press Enter.
ComputerHKEY_CURRENT_USERSoftwareMicrosoftWindowsCurrentVersionExplorerFileExts.txtUserChoice
- Right-click the UserChoice key and select Permissions from the menu that appears.
- If the Group or User Names section is blank, your security permissions are missing, and you’ll need to re-add them. This solution won’t apply to you if security permissions aren’t missing; therefore you can skip it.
- Click the Add button to add any missing permissions.
- In To pick a field, type Administrators in the field and click Check Names. If everything seems good, click OK.
- The Administrators group will now appear in Group Or User Names list. Select Administrators from the drop-down menu, then check the Allow column for Full Control. To preserve your changes, click OK and Apply.
- Optional: By following the steps above, you may need to add SYSTEM, RESTRICTED, and your user name to the list.
The problem should be totally repaired after updating the security settings for the UserChoice key. Remember that this approach only works if the error occurs when trying to open.txt files.
If you have no trouble opening.txt files, you may choose to skip this step entirely.
Users have reported getting a Windows Shell Common Dll has ceased operating error while trying to open.txt files on their PC, however the instructions above should repair it.
6. Make sure your touchpad driver is up to current
Many people reported this issue with their laptops, and it appears that a problem with their touchpad driver caused the issue.
The Elantech touchpad driver, according to customers, created the Windows Shell Common Dll has ceased operating error, but users were able to remedy it by simply updating the touchpad driver.
Keep in mind that this problem can occur with any touchpad driver, so even if you’re not using an Elantech touchpad, make sure you have the most recent version installed.
Several users stated that deleting the Elan touchpad program from their PC fixed the problem, so that you can try that as well.
7. Plug your stereo receiver into a USB 3.0 port on your computer
While using a stereo receiver with their PC, several customers noticed that Windows Shell Common Dll was not responding. According to them, the issue was caused by the receiver being attached to a USB 2.0 port.
To resolve the issue, simply connect the stereo receiver to a USB 3.0 port, which should be resolved entirely.
8. Move the required files to the System32 directory
- To get started, go to the following directory:
- C: WindowsSystem32
- Locate and copy joy.cpl to your Desktop.
- Choose Properties from the context menu when you right-click joy.cpl.
- Go to the Security tab and select Advanced.
- Change the Owner section by clicking on it.
- Now click on Check Names and enter your username in the Enter the object name to pick field. If everything seems good, click OK to save your changes.
- To preserve your changes, click Apply and OK after that.
- After you’ve taken ownership of joy.cpl, you should delete it.
- Go to the following directory after you’ve deleted the file:
- WindowsSysWOW64 is located in C:WindowsSysWOW64. Joy.cpl should be copied to C:WindowsSystem32.
The problem should be rectified after you copy the file, and you should be able to access gamepad settings from Windows without difficulty.
According to users, when trying to customize gamepad settings, the Windows Shell Common Dll is not responding to issue displays.
Simply copy a single file to your System32 directory to resolve the issue, as shown above.
9. Remove the Intellipoint software as well as the Synaptics driver
- Open the Device Manager program.
- In Device Manager, find your touchpad, right-click it, and select Update driver.
- Select Browse my computer for driver software from the drop-down menu.
- Locate the extracted driver files by clicking Browse. Check To install the driver, choose subfolders and then click Next.
The Intellipoint program and Synaptics driver, according to users, can cause the Windows Shell Common Dll to have ceased operating issue.
These two are incompatible, and the only way to fix the problem is to uninstall them both from your computer.
After that, you can download and install Intellipoint’s most recent version.
All you have to do now is reinstall your Synaptics driver. Several users suggested that you fix the problem by manually installing the driver from Device Manager, as we demonstrated above.
10. In-Office Open Outlook or any other Office application
- Disable the Hardware graphics accelerator.
- Select File > Options > Advanced from the File menu.
- Now look for the Hardware graphics accelerator option and disable it.
The error Windows Shell Common Dll is not responding can damage practically every application, including Outlook. However, deactivating the Hardware graphics accelerator will solve the problem.
The error warning should go away when you disable this function, and you should be able to use Outlook normally again.
11. Remove the Microsoft Dynamics CRM Outlook plugin
Outlook features several add-ons that improve its usefulness, however these add-ons can occasionally cause the Windows Shell Common Dll to have ceased operating problems appear.
Users suggest uninstalling Outlook Plugin for Microsoft Dynamics CRM from your PC to resolve the problem. After that, the problem should go away, and you should be able to use Outlook once more.
If the problem persists, you may need to erase your Outlook profile and restore it to resolve it.
12. Install the latest AMD drivers
The Windows Shell Common Dll has ceased operating error has been reported by several users to be caused by AMD driver issues. If you have AMD drivers installed, we strongly urge you to uninstall them and replace them with the most recent version.
Users have reported that installing AMD drivers fixed the problem for them, so give it a shot.
13. Turn off or uninstall your antivirus software
Antivirus software is essential, but it can occasionally cause the Windows Shell Common Dll to have ceased operating issues appear.
To resolve the issue, turn off your antivirus program and see if it resolves the problem.
If the problem persists, you may need to uninstall your antivirus program entirely. It’s also worth noting that antivirus software frequently leaves behind files.
You’ll need to use a dedicated removal tool to remove your antivirus altogether. Most antivirus firms provide removal tools for their products, so make sure you get one for yourself.
If deleting the antivirus solves the problem, all you have to do now is reinstall it or switch to another antivirus.
Users have claimed that CA Anti-Virus software is to blame for this problem, so make sure you uninstall it.
Even if you don’t use this program, you should disable and remove your antivirus to see whether that solves the problem.
14. Turn off the audio enhancements
Many people enjoy modifying their sound quality with various audio improvements. However, these advancements can sometimes result in a Windows Shell Common Dll is not responding problem.
Turn off all audio upgrades, including equalizers and other Enhanced Audio features, to resolve the problem.
These options are generally available in your audio driver configuration program.
The issue should be fixed after deactivating all of these audio enhancements.
15. Remove any audio devices that aren’t needed from Device Manager
- Open the Device Manager program.
- Now select View > Show Hidden Devices from the drop-down menu.
- Remove any unfamiliar audio devices from your system.
Suppose the Windows Shell Common Dll has ceased operating error, causing difficulties with your audio settings. In that case, you may be able to resolve them by eliminating superfluous audio devices from Device Manager. The steps outlined above should assist you with this.
Users indicated that Sndt Audio was the source of the problem, but after deleting its driver and software, the problem was totally addressed.
16. Uninstall Touch-Base UPDD
The Windows Shell Common Dll is not responding problem is frequently caused by your drivers.
Several users indicated that the Touch-Base UPDD program was the source of the problem and that removing it was the only way to solve the problem.
After deleting the harmful software, the issue should be totally repaired, and everything should start operating correctly.
17. Perform an SFC scan
Choose Command Prompt (Admin) from the list by pressing Windows Key + X. If Command Prompt isn’t available, PowerShell can be used instead (Admin).
Type sfc /scannow into Command Prompt and hit Enter to execute it.
The scan will begin now. Remember that the SFC scan can take up to 10-15 minutes to complete, so don’t interrupt it.
If your system files are corrupted, this error may display. File corruption can arise from various causes, but by running an SFC scan, you should be able to fix it.
Check if the problem persists once the scan is completed. If the problem persists or you cannot conduct an SFC scan at all, you may have to resort to a DISM scan.
Open Command Prompt as administrator and type DISM /Online /Cleanup-Image /restorehealth, then press Enter. Please do not interrupt the DISM scan as it attempts to fix your system. You’ll need to be patient because this process can take up to 15 minutes.
When DISM fails on Windows, it appears that everything is lost? Check out this simple tutorial to put your anxieties to rest.
18. Make use of PowerShell
- Enter PowerShell by pressing Windows Key + S. Choose Run as administrator from the menu when you right-click Windows PowerShell.
- When Command Prompt starts, enter
Set-ExecutionPolicy -ExecutionPolicy Unrestricted -Scope CurrentUser
The Windows Shell Common Dll is not responding error, according to users, might occur when Windows is not configured to accept certificates. Using PowerShell, however, you can quickly resolve this issue.
We must caution you that PowerShell is a powerful tool, and inappropriate use of it can result in system damage. To use PowerShell to resolve this issue, follow these steps.
19. Make use of system upkeep
- Press Windows Key + R and enter
%systemroot%system32msdt.exe -id MaintenanceDiagnostic - To run it, hit Enter or click OK.
The System Maintenance tool will now display on the screen. To proceed, click Next and follow the on-screen instructions.
Only a few individuals say that running System Maintenance Troubleshooter fixed the problem. This is a built-in utility that can help with various Windows issues.
The problem should be addressed after System Maintenance completes the scan.
20. Make sure your DLLs are up to date by re-registering them
- As an administrator, open Command Prompt.
- To run the regsvr32 /i shell32.dll command, start Command Prompt and type regsvr32 /i shell32.dll.
Your DLL files, notably shell32.dll, may cause the Windows Shell Common Dll to have ceased operating problem message.
According to users, DLL files might become unregistered for unknown reasons, resulting in the appearance of this error message. To resolve this issue, simply re-register shell32.dll.
The shell32.dll file will be re-registered once you run the command, and the error message should disappear.
21. Uninstall the malfunctioning application and reinstall it
We all have third-party software on our computers, yet this mistake can appear in practically any of them. Whether this error occurs in your favorite applications, we recommend that you reinstall them to see if the problem is resolved.
In addition to reinstalling, ensure the problematic application is updated to the most recent version and see whether the issue still exists.
If the developers are aware of the problem, it’s probably been fixed, and you should be able to repair it by just updating your app.
22. Do a thorough boot cleaning
- Enter MSConfig by pressing Windows Key + R. Click OK or press Enter.
- Select Hide all Microsoft services from the Services tab. Now select Disable all from the drop-down menu.
- Open Task Manager by going to the Startup tab and clicking on it.
- Locate the first item on the list in Task Manager, right-click it, and select Disable from the menu. This should be done for each item on the list.
- Return to the System Configuration window and click Apply and OK after that.
All you have to do is restart your computer and see whether the problem persists. If not, the problem is almost certainly caused by a third-party application or service.
To locate the malfunctioning service, repeat the steps above, enabling disabled applications and services one by one. Keep in mind that you must restart your computer after enabling a set of services or programs to effect changes.
Once you’ve identified the problematic application, you can disable it, delete it, or reinstall it to see if it resolves the issue.
A third-party application may be causing the Windows Shell Common Dll to have ceased operating error message to show regularly on your PC.
Windows comes preloaded with several third-party applications and services, which you can disable by following the outlined procedures.
23. Delete the.wmv files in the Synaptics directory
Synaptics drivers can sometimes cause the Windows Shell Common Dll to have a ceased operating error message, as we explained in our earlier remedies. Users appear to be unable to change or access Synaptics settings, which can be a significant issue.
When customizing your touchpad, the Synaptics configuration box appears to play a video demonstration, which could be the source of the problem.
Users recommend navigating to the following directory as a workaround:
C:Program FilesSynapticsSynTP
Remove all.wmv files from the directory once you’ve entered it. The problem should be rectified after removing the.wmv files, and everything should usually start working again.
A few customers report that changing the igdumdim64.dll file in the System32 directory will solve the problem. You must first assume possession of the file before you can rename it.
We briefly demonstrated how to gain ownership of a specific file in Solution 7, so be sure to check it out for more information.
24. Make sure you have the most recent Windows updates installed
- Open the Settings app on your phone. Simply press Windows Key + I on your keyboard to do so quickly.
- Please navigate to the Update & security area of the Settings app after it has opened.
- Now, go ahead and click the Check for Updates option. Windows will now scan for and download any missing updates in the background.
When you restart your computer after downloading the updates, they will be installed automatically.
Users claim that simply installing the newest Windows updates may be enough to solve the problem.
Microsoft is working on several issues, and if this is a significant problem, you might be able to resolve it by updating Windows.
In most circumstances, Windows 10 will download updates automatically, but you may miss an important update. However, you may always manually check for and install any missing updates.
25. Make a new account for yourself
- Go to the Accounts area of the Settings app.
- Select Family & Other People from the left pane. Click Add someone else to this PC in the right pane.
- Select I don’t have this person’s sign-in information from the drop-down menu.
- You’ll be prompted to establish a new Microsoft account at this point. Select Add a person who does not have a Microsoft account.
- Next, type in the username you want to use and click Next.
Switch to your new account after you’ve created it and see whether the problem persists. If this is not the case, you may need to transfer your files to a new account and use it instead of your old one.
The problem Windows Shell Common Dll is not responding might sometimes affect only one user account on your computer.
As a solution, you could choose to create a new user account on your computer.
Rename olmapi32.dll to something else.
The Windows Shell Common Dll has ceased operating errors that can affect practically any application, and Outlook 2016 customers have reported this issue.
The problem appears to be caused by a single.dll file, and the only way to repair it is to locate and change that file.
Simply go to the following directory to do so:
Microsoft OfficerootOffice16 C:Program FilesMicrosoft OfficerootOffice16
Rename the olmapi32.dll file now.
After that, try to open Outlook once more. If the issue persists, you might consider repairing your Office installation.
27. Reset Windows 10
- Open the Start Menu, press and hold the Shift key while pressing the Power button, and select Restart from the menu.
- Select Troubleshoot > Reset this PC > Remove Everything from the Troubleshoot menu.
- You may need to insert your Windows installation DVD to continue, so be sure you have it handy.
- Choose Only the drive where Windows is installed > Just remove my stuff based on your Windows version.
- You’ll now see a list of the modifications that reset will make. Click the Reset button when you’re ready to begin.
- To complete the reset, follow the directions on the screen.
If the error warning persists and your PC becomes nearly unusable, you may want to try resetting Windows 10.
We should point out that a reset will wipe all files from your system drive, so make a backup before proceeding.
You may need a Windows 10 installation DVD in addition to backing up your files, so be sure to generate one with Media Creation Tool. After you’ve made a backup of your files.
Conclusion
I hope you found this guide useful. If you’ve got any questions or comments, don’t hesitate to use the shape below.
User Questions:
1. Is there a Shell Common DLL?
The shell32. dll file is connected with “Windows Shell Common DLL.” Let’s see whether the machine has any corrupted files or any clashing applications/programs.
2. What is the best way to fix the shell on Windows 10?
- Microsoft Visual C++ Redistributable Packages must be reinstalled.
- DISM should be run.
- Switch to a Selective Startup mode.
- Use the SFC (System File Checker) tool to check your files.
- Create a new guest account and delete the old one.
3. What is the procedure for opening a shell dll file?
Choose “File Open” then “File” in Visual Studio. After that, select Shell32. dll. You should open a folder tree, and the icons should be found in the “Icon” folder.
4. Windows Shell Common Dll has stopped working when
Windows Shell Common Dll has stopped working when attempting to mess with recording devices from techsupport
5. ‘Windows Shell Common Dll has stopped working’ after
‘Windows Shell Common Dll has stopped working’ after opening recording devices [W10] from techsupport