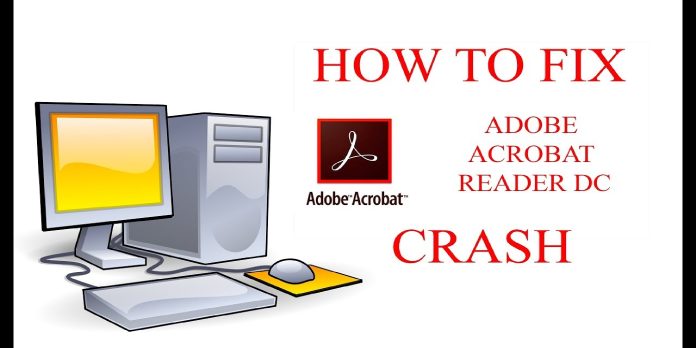Here we can see, “How to: Fix Adobe Acrobat Reader Crashes”
- When Adobe Reader crashes, it’s most likely because the tool’s build is wrong or it’s out of the current.
- Even when running in Protected Mode, Adobe Acrobat crashes in Windows 10.
- A repair feature is included in the program, which you can use to fix crashed instances.
- Turning off background apps or plugins may also aid in Reader’s restoration.
The world’s most popular document management software is now available at a discounted price, so act quickly!
If you use Acrobat Reader as your primary PDF viewer, you may encounter various issues that are, dare we say, to be expected from any app from time to time.
Furthermore, in most cases, it isn’t even the app’s fault, as system faults are usually to blame for almost all oddities.
Redstone 2 version 14901, for example, causes Adobe Reader to crash every time it is launched.
So, if your Reader starts behaving strangely, or even crashes on occasion, here are a few troubleshooting methods you can take.
What should I do if Adobe Reader DC in Windows 10 crashes?
1. Download and install the most recent version of Acrobat Reader
Launch the software, check for updates, then install the newest updates by following the instructions on the Updater screen.
To avoid any compatibility concerns, make sure you run the authentic, uncompromised software version.
2. Run the Acrobat installation repair program
When the software is launched, go to Help > Repair Acrobat Installation and follow the on-screen instructions.
Simply restart your computer after the repair process is finished to see whether the problem persists.
3. Turn off the protected view
- When Acrobat Reader is open, go to Edit and select Preferences from the drop-down menu.
- Select Security from this menu (Enhanced).
- At startup, uncheck Enable Protected Mode.
Protected Mode was implemented as a default setting to help reduce and avoid security flaws.
However, this function is known to not support all changes across revisions and to have concerns with antivirus program compatibility.
4. Create a new Windows user account
Because your system could cause odd behaviour at the application level, you might want to try logging out of your Windows account and then logging back in with a different one. Alternatively, you might try using an Administrator account.
Also, make sure your computer satisfies Adobe Reader’s minimal system requirements. This information is available on Adobe’s official website.
5. Turn off any background applications that are running
- To open the System Configuration window, go to the Start menu and type MSConfig.
- Go to the Selective starting section on the default General tab.
- Uncheck the box for Load Startup Items (but make sure the Load System Services option is checked).
- Select Hide All Microsoft Services from the Services Tab.
- Disable All is selected, then OK is selected, and Windows is restarted.
- Restart the Reader to see if the problem persists.
Some may cause system issues or freezes when used in tandem with Adobe Reader. You should be able to figure out which app is creating problems if you follow these procedures.
After that, except for the one that was interfering, you can enable apps one by one.
6. Resolve issues with plug-ins
Remove any third-party plug-ins from the Reader plug-ins folder and restart Adobe Reader to check if the problem persists.
With the corrupted Reader plug-ins removed from the Reader folder, do a detect and repair on Adobe Reader.
These are some of the fixes you can try to fix freezes, crashes, and other strange behaviour with your Reader in Windows 10 build 14901 or any other version.
Conclusion
I hope you found this guide useful. If you’ve got any questions or comments, don’t hesitate to use the shape below.
User Questions:
1. Why is Adobe PDF Reader breaking so frequently?
When Adobe Reader crashes, it’s most likely because the tool’s build is wrong or it’s out of current. Even when running in Protected Mode, Adobe Acrobat crashes in Windows 10. A repair feature is included in the program, which you can use to fix crashed instances.
2. What can you do if Adobe Acrobat Reader isn’t working?
- Adobe Acrobat Reader should be reinstalled. Uninstall Adobe Acrobat Reader completely.
- Consider switching to a different browser.
- Change the security settings in Adobe.
- Install and activate the Acrobat Reader add-on.
- Remove all older versions of Acrobat Reader.
3. What is causing my Adobe Pro to keep crashing?
Make sure you’re running the most recent version of the application. To see if there are any new updates available, go to Release Notes | Adobe Acrobat, Reader. You can also check for updates in the app by going to Help > Check for Updates.
4. New Adobe Acrobat Reader DC keeps crashing – Reddit
5. acrobat reader DC crashes when trying to print : r/sysadmin
acrobat reader DC crashes when trying to print from sysadmin