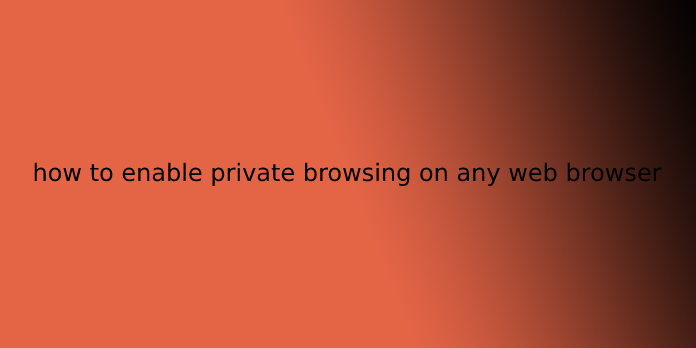Here we can see, “how to enable private browsing on any web browser”
Private browsing has been around in one form or another since 2005, but it took a while for each browser to urge behind it. So now, regardless of what browser you employ, you’ll surf the web without leaving an area trail of history, passwords, cookies, and other assorted bits of data.
Private browsing is beneficial for covering your tracks (or rather, preventing any tracks from being made within the first place), among other things. It isn’t infallible, however, and while it’ll prevent information from being stored on your computer, it won’t prevent your employer, Internet service provider, websites you visit, or the NSA for that matter from collecting any information you transmit beyond your computer.
Every browser has its name for personal browsing, and while accessing it’s accomplished in practically an identical way, there are often subtle differences from product to product.
What is private browsing?
Private browsing may be a feature that major web browsers offer to keep your temporary browsing data private. Your browsing history, search records, and cookies aren’t retained when employing a private browser, like incognito mode.
Why does this matter?
At a basic level, privacy is the state of being free from being observed or disturbed by others. Within the cyber universe, information privacy relates to your right to control how your personal data is collected and used. Your privacy is vital because your personal information has value, including identity thieves and other cybercriminals who can sell it on the dark web.
But once you go browsing, web browsers can store data about your searches and online activity to form it easier for you to revisit websites. In addition, browsers can store web-based content like your usernames and passwords to hurry up the log-in process. This will be helpful within the short term, but you likely don’t want this information shared with other users.
The private browsing features offered by web browsers can help address this. With private browsing settings turned on, they assist keep your Internet sessions private from other users of an equivalent computer or device. Private browsing modes won’t retain your temporary browsing data — browsing history, search records and cookies — which the online browser could instead save. Some private browsing modes can erase files that you’ve downloaded or bookmarked. Some also offer to track protection and help hide your location.
Why should you use private browsing options?
Private browsing modes don’t offer complete privacy online but still offer benefits. Here’s a sample.
- Are you using a computer at a library or hotel? A personal browser allows you to use a shared computer or someone else’s device while preventing your passwords, search records, and to browse history from being saved thereon device.
- Are you logging into multiple email accounts? Then, you’ll open a tab privately browsing Mode and log into several email accounts without the inconvenience of logging far away from one account and logging into another.
- Gift shopping? You’ll keep your purchases a secret.
- Are you researching a fragile topic? A personal browser may prevent embarrassment or revealing a health concern.
- Booking travel accommodations? If you’re trying to find cheap airfares or hotel bookings, a personal browser may help by disabling web tracking — which suggests ticket sellers are less likely to hike those fares.
How do you use private browsing?
Private browsing in Chrome
Google Chrome’s Incognito Mode was designed to form it more accessible to share computers publicly in places like the office. Chrome won’t save your browsing history, cookies, site data, or information you enter on forms. Instead, it’ll keep files you download and your bookmarks.
How to activate Incognito Mode on your computer, Android, iPhone or iPad:
- Open Chrome. Click on the tools menu (three vertical dots on Mac or three stacked lines on Windows) within the upper right corner.
- Choose “New Incognito Window” to open a replacement private browsing window.
If you’d instead use a keyboard shortcut, you’ll press Control+Shift+N to open an incognito replacement window.
Private browsing in Safari
Safari’s private browsing mode removes temporary files — browsing history, form data, and cookies — by default when the window is closed.
To enable private browsing on a Mac:
- Open Safari. Navigate to the menu bar and choose “File.”
- Click on the “Private Window” choice to open a personal window.
For a keyboard shortcut, press Shift+Command+N to open a personal browsing window in Safari.
To enable private browsing on Safari while on an iPhone or iPad:
- Tap the new tab icon within the lower right corner of the screen.
- Click “Private” within the lower-left corner to open a personal window.
Private browsing in Firefox
The Mozilla Firefox Private Browsing mode is analogous to the others, but it offers an additional feature within tracking protection. With this feature, Mozilla helps protect your browsing history from being gathered by third parties.
How to access private browsing in Firefox:
- Open Firefox.
- Go to the upper right corner (three horizontal lines) and click on “New Private Window.”
- A new private window will appear with a purple mask icon within the top right of the Firefox window.
You can also use the keyboard shortcuts: Control+Shift+N for Windows or Command+Shift+N on a Mac.
Your Firefox private window features a purple band across it, and from there, you’ll activate a further tracking-protection feature.
InPrivate browsing in Internet Explorer
Microsoft’s Internet Explorer and Edge offer an InPrivate browsing window that gives equivalent features because of the others. While using this feature, the browser won’t save the pages you visit, form data, or web searches. But confine mind, files you download, and your bookmarks will be saved on your computer after you shut the InPrivate window. Once you close your InPrivate window, Microsoft’s browsers will also disable third-party bars installed alongside extensions.
To access InPrivate browsing on Internet Explorer:
- Open Internet Explorer. Click on the gear icon within the upper right corner.
- Choose “Safety” from the menu.
- Then choose “InPrivate Browsing” to open a personal window.
For an online Explorer keyboard shortcut, you’ll press Control+Shift+P.
- To access InPrivate browsing on Microsoft Edge:
- Navigate to the menu (three dots during a row) within the upper right corner.
Choose “New InPrivate window” to open a personal window.
While during this private Mode, the browser tabs will say “InPrivate.”
Private browsing in Opera incognito
While Opera’s private browsing mode offers equivalent temporary data privacy because of the others, an additional feature enables you to show on its VPN connection that would further protect your browsing activities.
To enable Opera incognito:
- Open the Opera browser. Click the menu within the upper left corner.
- Choose “New Private Window” to open a personal browsing window.
User Questions:
1.Can you see history on private Safari?
Although the website history wouldn’t be stored, you’ll see all open taps privately Browsing Mode. Safari allows you to keep a lot of tabs open, so you check your Private Browsing history, you’ll open each tab, and click on the rear button to travel back and consider all the previous websites you visited.
2.Can my parents see my incognito history?
If you’re using Chrome’s Incognito Mode, then no. Only your ISP can see what you’re searching for, but your parents cannot access that data. … you’ll also use an Incognito window in Google Chrome, which prevents the sites you visit from being recorded in your history.
3.Is private browsing on iPhone private?
The iPhone’s Private Browsing feature doesn’t offer total privacy. The list of things it can’t block includes the device’s IP address and any visible related data. In addition, bookmarks saved while during a private session are visible in normal browsing mode.
4.LPT is the way to use Incognito Mode for sites aside from porn effectively.
LPT How to effectively use Incognito Mode for sites other than porn. from LifeProTips
5.Your browser’s Private Mode does NOTHING to guard you against Fingerprinting. Nor does employing a VPN, deleting Cookies, or removing Cached files. But, again, there’s almost nothing you’ll do, so never assume you’ve got privacy.
LPT: Your browser’s Private mode does NOTHING to protect you from Fingerprinting. Nor does using a VPN, deleting Cookies, or removing Cached files. There is almost nothing you can do, so never assume you have privacy. from LifeProTips