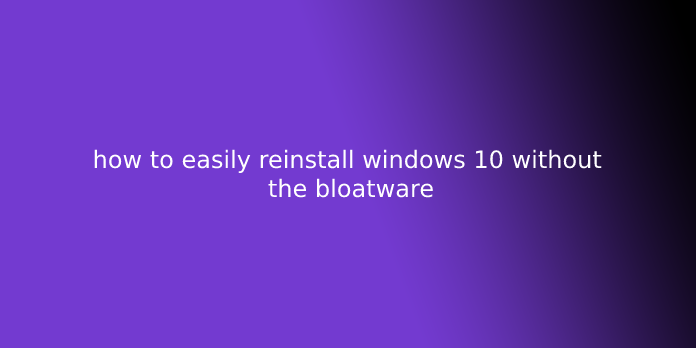Here we can see, “how to easily reinstall windows 10 without the bloatware”
Windows 10 currently holds the most important market share among its top competitors throughout the planet . consistent with research, the total share held by Microsoft’s star OS is about 59.4%. Windows 10 is great and is ideal for a layman to use. However, some manufacturers provide Bloatware laden laptops to consumers. Which successively makes the PC slow over time, and lots of the users are trying to find the way to reinstall Windows 10 without Bloatware.
Our blog will cover this subject extensively, and that we will confirm by the time you’re done reading this text, you’ll have a wonderfully clean Windows 10 with no bloatware.
How to Reinstall Windows 10 Using Built-in Features.
There are built-in Windows features that will assist you in getting obviate the Bloatware. There are two features:
- Reset Your PC: This feature will assist you to restore your PC to the factory default settings that your laptop came with. However, a number of the Bloatware could be installed again using this feature, and you’ll be stuck again in uninstalling the Bloatware.
- Fresh Start: this is often a newly introduced feature, and it’ll assist you in getting obviate the Bloatware completely. This feature was first seen within the Windows 10 Creator’s Update. Nevertheless, this feature is now available to everyone. and can be discussing an equivalent below.
Using Fresh Start To Get Rid Of The Bloatware
To use this feature, follow the steps mentioned below:
- Navigate to Settings
- Right-click on Update & Security
- Locate Recovery
- Right-click on getting Started under the Reset this PC option
- You will find two options, “Keep My Files” & “Remove Everything.”
- Choose the choice you would like to maneuver forward with
If you would like any help with an equivalent, there’s a link under the Recovery option available, “Learn the way to Start Fresh with a Clean Installation of Windows”, you’ll provide it with a go for some detailed info. You’ll get a correct explanation of what’s getting to happen. After going forward with this action, all of your software and settings are going to be deleted. And as for your personal files option, it’ll depend upon the choice you chose.
The list of the applications which will be uninstalled also will be displayed on the screen. Moreover, the list of software that will be erased will be saved within the sort of a document on your desktop. Also, you won’t be ready to use your PC during the Reinstall process, so confirm that you are prepared. the entire process takes about 20-30 minutes, and Windows will restart repeatedly.
After the entire process is completed, you’ll have a bloatware-free Windows 10 PC.
It would help if you kept all the license keys with yourself, though. If you miss doing so, you’ll lose access to some pretty good applications that your PC came installed with.
Using Reset Your PC To Get Rid Of The Bloatware
If you would like to reset your PC to prevent the Bloatware and make it return to factory default settings, you’ll consider this feature. This feature is excellent for people that didn’t install the Windows themselves and have a PC that came with Windows with tons of Bloatware.
But this feature has certain limitations as all the applications and settings installed by your manufacturer will automatically come, and you’ll need to uninstall them one by one.
Therefore, this method isn’t an honest option, and that we recommend our users to choose a “Fresh Start” method that we told above.
The only positive thing about using the choice “Reset Your PC” is that the value drivers are reinstalled automatically. Whereas, within the case of “Fresh Start”, you’ll need to download the drivers from the manufacturer’s website manually.
Using “RefreshWindowsTool.exe” To Get Rid Of The Bloatware
Click this link to download the tool, and follow the on-screen instructions to “Start Fresh with a Clean Installation on Windows 10”. This tool will download about 3GB of windows installation files. However, Microsoft itself recommends following the more traditional feature “Fresh Start”.
User Questions:
1.Is reset PC the Same as a clean install?
The Remove everything option of PC resetting is a regular clean install, and your disk drive is erased, and a fresh copy of Windows is installed. But against this, a system reset is quicker and more convenient. Clean install must require an installation disc or USB drive.
2.Can I reinstall Windows 10 for free?
It’s possible to free reinstall Windows 10. once you upgrade your OS to Windows 10, Windows 10 are going to be automatically activated online. This enables you to reinstall Windows 10 at any time without purchasing a license again.
3.Should I Reset or reinstall Windows?
Refresh your PC to reinstall Windows and keep your personal files and settings. Refresh also supports the apps that came together with your PC and, therefore, the apps you installed from the Microsoft Store. Reset your PC to reinstall Windows but delete your files, settings, and apps—except for the apps that came together with your PC.
4.The Correct thanks to Install Windows 10
5.New Laptop: I got to reinstall Windows 10 without manufacturer bloatware. Also related to HDD questions.
New Laptop: Need to reinstall Windows 10 without manufacturer bloatware. Also related HDD questions. from Windows10