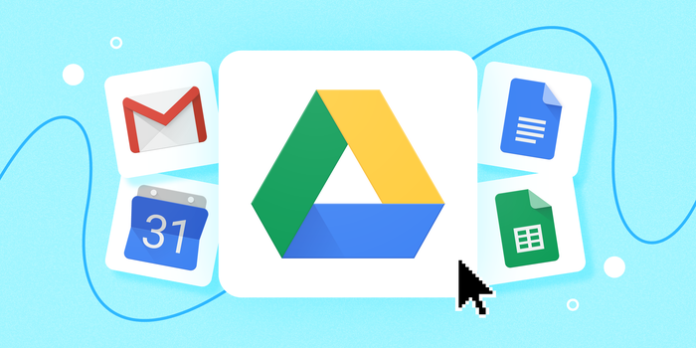Here we can see, “How to Easily Find and Delete Large Files in Google Drive, Photos, and Gmail”
To save crucial papers, files, and images, most of us utilize Google’s online Storage. The new Photos storage policy, on the other hand, has made it much easier to reach the free 15GB limit. Thankfully, you may free up space on your Google cloud storage by strategically deleting huge files. If your Google account is running out of space, here’s how to locate and delete huge items in Google Photos, Drive, and Gmail.
Large Files in Google Photos, Drive, and Gmail can be found and deleted.
To begin, all Google accounts come with 15GB of free cloud storage. It’s hardly much, though, when you realize that it includes all your Drive files, backed-up photographs and videos, and even Gmail messages and attachments.
In addition, Google’s free limitless photo storage policy has come to an end. As a result, someone who uses the same Google account for photo backup, email, and file posting to Drive may fast deplete the 15GB quota.
You won’t be able to receive emails after you’ve used up all of your free Storage. To keep going, you’ll need to either acquire more Storage or clear out your current Storage. Here’s how to locate and delete huge files from Google Photos, Drive, and Gmail attachments.
Step 1: Find large files with Google Storage Manager.
- Start your computer’s browser.
- Go to Google Storage Manager‘s home page. If you haven’t already, create an account.
- Scroll down to the section titled “Large Items.”
- You’ll find huge files from Gmail, Google Photos, and Drive in this folder.
Step 2: Delete Google Drive’s Large Files
- Click the Review and free up button below the Large files box on the same page.
- You’ll notice all of your large files saved in your Drive on the next screen.
- Choose the files you want to get rid of.
- Then, at the upper right, tap the Delete icon. Confirm that the prompt is correct.
Step 3: Clear Google Photos of large photos and videos.
- Below the Large photographs and videos box, tap the Review and free up button.
- Make a list of the photos and videos you want to get rid of.
- Confirm the deletion by tapping the Delete button in the top right corner.
The photos you delete will be permanently deleted after 60 days. Go to photos.google.com, click Trash, and clear the files to erase them straight away.
Tap on a photo or video to save it to your computer instead of deleting it. After that, click the three-dot icon and select Open in a new window. Open the three-dot menu and select Download once the page has loaded. Alternatively, you can use Google Takeout to download files.
Step 4: Delete Gmail’s Large Attachments
- Below the Emails with heavy attachments box, click the Review and free up button.
- Emails with big attachment file sizes will now be shown.
- Tap the Remove icon to the right of the emails you want to delete.
- To confirm, click Permanently Delete.
The files can’t be recovered from the Trash once they’ve been erased.
Prevent Google Storage from rapidly filling up
Using a separate Google account for photo backups is the best option to extend the 15GB restriction. Alternative free backup services, such as Amazon Photos, are also available. Transferring existing Google Drive files to a separate account is another viable solution.
Conclusion
I hope you found this information helpful. Please fill out the form below if you have any queries or comments.
User Questions:
- Is it true that uninstalling Gmail frees up space?
To permanently remove the emails and save up space, empty Gmail’s Trash. Because of the file attachments, these emails will take up a lot of space.
- What is consuming all of my storage space?
To find it, go to the Settings screen and select Storage from the drop-down menu. You can view how much space programs and their data take up, photographs and videos, audio files, downloads, cached data, and other items.
- How come I’m running out of storage space?
The overwhelming amount of data stored on your phone’s internal memory can sometimes create the “Android storage space running out but it isn’t” issue. If you have a lot of apps on your Android device and use them all simultaneously, your phone’s cache memory may be complete, resulting in Android not having enough storage.
- How can I locate stuff in Google Photos that is using up space?
How do I find items in Google Photos taking up storage space? from GooglePixel
- how to remove “Large photos and videos” in google photos
how to remove "Large photos and videos" in goolge photos from GooglePixel