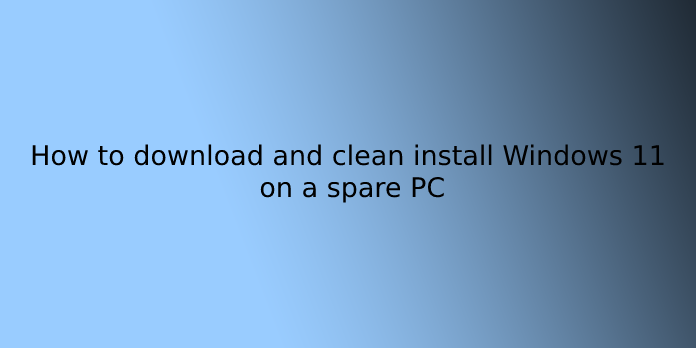Here we can see, “How to download and clean install Windows 11 on a spare PC”
Before the end of the year, Microsoft plans to begin rolling out Windows 11 to compatible and new devices. The company is now offering the ISO file through the Windows Insider Program as part of the development process, which you can use for a clean installation or in-place upgrade.
A clean installation is the process of wiping the hard drive clean and reinstalling Windows 11 from scratch. This method is typically used to fix system issues and improve performance and battery life. However, because the OS is not yet officially available, you can use the ISO file to install Windows 11 on a spare or virtual machine to try out the out-of-box experience (OOBE) and provide feedback to help shape the future of Windows.
If you’re already a tester, there’s no need to reinstall anything because the latest version will automatically download and install through Windows Update. You’ll also need a (Windows 10) product key to activate the setup if you’re installing a fresh copy of Windows 11 on a new computer or virtual machine. Unless, of course, the device previously had a properly activated Windows 10 installation.
Windows 11 prerequisites
Windows 11 has some new requirements that you should review to ensure that the new OS installs smoothly.
System requirements
The following are the minimum hardware requirements for installing the latest Windows 11 preview:
- Processor: 1GHz or faster CPU or System on a Chip (SoC) with two or more cores
- 4 GB of memory
- 64GB or more of storage
- Secure Boot is enabled on the system firmware, which is UEFI.
- Graphics: WDDM 2.0 driver is compatible with DirectX 12 or later.
- TPM: Version 2.0 of the Trusted Platform Module (TPM).
- Display resolution: High definition (HD) resolution (720p) 8 bits per color channel on displays larger than 9 inches diagonally
Check compatibility
Follow these steps to determine your computer’s basic hardware specifications:
- Open the Settings menu.
- Select System.
- Select About from the drop-down menu.
- Ensure that the processor, memory, and system type are correct.
- Select Storage.
- Verify that the hard drive has a capacity greater than 64GB.
You can also lookup the hardware specifications for your laptop or desktop on the manufacturer’s support website.
You must also ensure that your device has a Trusted Platform Module (TPM) version 2.0 installed and that it is enabled. These instructions will help you complete this task.
Furthermore, Secure Boot must be enabled in Windows 11. This guide will show you how to check the status of the feature and how to turn it on if necessary.
Alternatively, you can use WhyNotWin11, a third-party tool that will tell you if your computer is compatible.
Change computer boot order
To ensure hardware compatibility, you must also ensure that the laptop or desktop can boot from a USB flash drive.
UEFI settings from boot
Follow these steps to change your computer’s boot order:
- Startup your computer.
- Press one of the function keys (F1, F2, F3, F10, or F12), Esc, or the Delete key as soon as the computer starts up.
- Open the Boot page while in the motherboard firmware settings.
- Set the boot order, to begin with, the Windows 10 installation files on a USB drive.
- Make a backup of your changes.
The computer should be able to boot from the bootable USB flash drive once you’ve completed the steps.
UEFI settings from Windows 10
If you have a Windows 10, you can also access the UEFI settings through the Settings app.
Follow these steps to change the UEFI boot settings on Windows 10:
- Open the Settings menu.
- Select Update & Security from the drop-down menu.
- Select Recovery.
- Click the Restart now button under the “Advanced Startup” section.
- Select Troubleshoot from the drop-down menu.
- Select Advanced options from the menu.
- Select UEFI Firmware Settings from the drop-down menu.
- Restart the computer by pressing the Restart button.
- Open the Boot page while in the motherboard firmware settings.
- Set the boot order, to begin with, the Windows 10 installation files on a USB flash drive.
- Save the changes.
The computer should now be able to boot from a USB bootable media after you’ve completed the steps.
How to download the ISO file of Windows 11
Follow these steps to get the Windows 11 ISO file preview:
- First, go to the Downloads page for the Windows Insider Preview.
- Use your Microsoft account to log in.
- Use the drop-down menu under “Select edition” to select the most recent builds of Windows 11 — for example, build 22000.132.
- To confirm, press the Confirm button.
- Choose an installation language, such as English.
- To confirm, press the Confirm button.
- Select 64-bit Download from the drop-down menu.
The Windows 11 ISO file will download onto your computer once you’ve completed the steps.
How to create a USB bootable media of Windows 11
Because the new version of the OS isn’t yet officially released, you can use Rufus to create a USB flash drive that you can use to start your laptop or desktop and install Windows 11.
Connect a flash drive with at least 8GB of space and follow these steps to create a USB media with an existing Windows 11 ISO file:
- Rufus’s download page should now be open.
- Select the most recent release (first link) from the “Download” section and save the file.
- To use Rufus, double-click the Rufus-x.xx.exe file.
- Next, select the USB flash drive from the “Device” section.
- Next, click the Select button on the right side of the “Boot selection” section.
- From the folder location, choose the Windows 11 ISO file.
- Select the Open option.
- Select the Standard Windows installation option from the “Image option” drop-down menu.
- Select the GPT option from the “Partition scheme” drop-down menu.
- Select the UEFI (non-CSM) option from the “Target System” drop-down menu.
- Do not alter the default settings in the “Show Advanced Drive Properties” section.
- Confirm a name for the drive in the “Volume label” field, such as “Win11TestUSB.”
- Do not change the default settings in the “File system” and “Cluster size” options.
- Select Show advanced format options from the drop-down menu.
- Select Quick format from the drop-down menu.
- Select the option to create extended label and icon files.
- To begin, press the Start button.
- To confirm, press the OK button.
- Click the Close button.
Rufus will create a USB flash drive for you to use to install Windows 11 on a compatible computer once you’ve completed the steps.
How to do a clean installation of Windows 11
To do a clean installation of Windows 11, use these steps:
This is just a friendly reminder that this process will wipe everything off the computer. Therefore, it’s always a good idea to make a temporary full backup of your PC before proceeding.
- Use Windows 11 USB media to start the device.
- To boot from the device, press any key at the prompt.
- Click the Next button on the “Windows Setup” page.
- Select “Install Now” from the drop-down menu.
- To continue, select I don’t have a product key (assuming that your device was already activated). Otherwise, you’ll need a product key if this is your first time installing Windows 11.
- Choose a Windows 11 edition (If applicable).
- Then press the Next button.
- To proceed, select the I accept the license terms option.
- Then press the Next button.
- To continue with a clean installation, select Custom: Install Windows only (advanced).
- Click the Delete button next to the partition with the current installation (usually “Drive 0”).
- Select the Yes option.
- Choose an empty drive (Drive 0 Unallocated Space).
- Then press the Next button.
The Windows 11 Setup will install a fresh copy of the new OS on the laptop or desktop computer once you’ve completed the steps.
How to complete the OOBE of Windows 11
You must continue with the out-of-box experience to configure your preferences and create a new account after the setup.
Follow these steps to finish Windows 11’s initial setup:
- Choose your preferred region.
- Select the Yes option.
- Choose your preferred keyboard layout.
- Select the Yes option.
- Select the Skip option (if applicable).
- If you have a Wi-Fi connection, manually configure it (a security key may be required).
- Confirm a computer name that is less than 15 characters long.
- Then press the Next button.
- If you’re installing Windows 11 Pro, choose the Set up for personal use option.
- Then press the Next button.
- To create an account, confirm your Microsoft account information.
- Then press the Next button.
- Confirm the password for the account.
- Then press the Next button.
- To create a PIN, click the Create PIN button.
- Make a new PIN with four digits.
- Then press the OK button.
- Choose the option to set up the device as a new one.
- Then press the Next button.
- Make sure your privacy settings are correct.
- Accept the offer by clicking the Accept button.
- To allow Windows 11 to suggest tools and services for the customization, select one or more ways you plan to use the device.
- To proceed, click the Accept button. (You can also choose to ignore this option.)
- Please choose one of the two options: Back up my files with OneDrive or Only save files to this PC.
- Then press the Next button.
- To skip the Microsoft 365 setup, select No; thank you.
The installation of Windows 11 will be completed once you have completed the steps.
Conclusion
I hope you found this information helpful. Please fill out the form below if you have any questions or comments.
User Questions:
- Can I install Windows 11 on old PC?
If you want to install Windows 11 on a computer that doesn’t meet Microsoft’s system requirements, you’ll need to do a clean install with an ISO—a factory fresh digital copy of Windows 11 that wipes your hard drive and starts over.
- Can I Download Windows 11 for free?
Because Windows 11 will be released on June 24, 2021, Windows 10 and Windows 7 will want to upgrade their Windows 11. Windows 11 is currently a free upgrade, and anyone can upgrade from Windows 10 to Windows 11 for no cost.
- What cpus can run Windows 11?
Microsoft is also tweaking its minimum system requirements to include more processors, in addition to the workaround to install Windows 11. Intel’s Core X-series and Xeon W-series processors, as well as the Core 7820HQ chip found in the Surface Studio 2, will now be officially supported for Windows 11 upgrades.
- How to clean install windows 11 on a PC without TPM using the OFFICIAL ISOs EASILY
How to clean install windows 11 on a PC without TPM using the OFFICIAL ISOs EASILY from Windows11
5. How to install the Windows 11 Insider Build
[ISO]+[GUIDE] How to install the Windows 11 Insider Build from Windows11