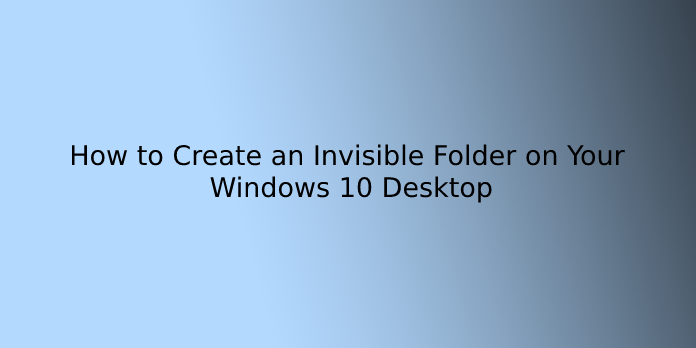Here we can see, “How to Create an Invisible Folder on Your Windows 10 Desktop”
In Windows 10, making an invisible folder (an unnamed folder with a transparent icon) is enjoyable and straightforward. It can assist you in securing your commonly used files and storing them on the Desktop for quick access.
Although Invisible Folder is not a high-security precaution, it can protect your information from the prying eyes of friends and family. We don’t mean hidden folder when we say invisible folder; we mean a folder without a name or icon.
So, let’s have a look at how to make a hidden folder in Windows 10:
To make an invisible folder, start by creating a new folder as you usually would in Windows.
- On the Desktop, make a new folder.
- Select Rename from the context menu when you right-click the folder. Then, on the keyboard, hit Alt + 016. (from the Numpad of your keyboard). This will name the folder using an unseen ASCII character.
- The following step is to make the folder’s icon invisible. To do so, right-click the folder and select Properties from the menu.
- Change icon is an option in the Properties window’s Personalize tab, and in the customize option, select it.
- You will see a range of icons in the icon selections, but to acquire an invisible icon, scroll right until you see the icon concealed in the region shown in the image below. Click on that area, and it will become bold and turn blue. Now click OK after selecting this symbol.
Now you have an invisible folder on your Desktop that you can move to any corner or precise location and access at any time.
The folder will be invisible but not hidden using this method. This way, you can quickly access it by double-clicking on the appropriate location on the Desktop, and you won’t have to bother about first unhiding the folder and then accessing it.
This Isn’t Secure and Can Be Buggy
This isn’t a safe technique to keep files hidden. A system search can be used to find the contents of an invisible folder, and someone can come across it by accident while using the computer.
- It can be helpful if you need to hide something for a short period (or just want to prank someone). However, if you want to keep your files safe, you should employ encryption.
- Because this method isn’t a built-in part of Windows, it may contain issues from time to time. Instead of being entirely invisible, the icon may be black or appear as a faint outline. This could be related to the icon’s size. If the icon isn’t visible, hold down Ctrl and use your mouse’s scroll wheel to locate the proper size.
- If you run into problems, move the files in the folder to a new one and delete the old one.
You can also try to restore the folder to its original form.
How to Make a Folder Visible Again
- Right-click the invisible folder and select “Properties” to undo the invisibility trick. Then select “Change Icon” from the “Customize” tab. Instead of the invisible icon, use a conventional icon for the folder this time.
- To rename a folder, right-click it and choose “Rename.” Press Enter after you’ve typed the name of the folder.
Conclusion
I hope you found this information helpful. Please fill out the form below if you have any queries or comments.
User Questions:
- How can I make a new folder on my Desktop that is empty?
Right-click on the Windows desktop and select New > Folder to create blank folder names in Windows 10. On the Desktop, a new folder will be created. The operating system will not accept a rename with just spaces if you right-click the folder, pick Rename, and type only spaces.
- How do I see folders that are hidden?
In Windows, you can see hidden files and directories.
- From the taskbar, select File Explorer.
- Change the folder and search choices by going to View > Options > Change Folder and Search Options.
- Select the View tab, then Show hidden files, folders, and drives in Advanced options, then OK.
- In Windows 10, how do I see all files and subfolders?
This is for Windows 10, but it should work on other Windows operating systems as well. Go to the primary folder you’re interested in, and type a dot “.” in the folder search bar, then hit enter. This will display every single File in every subfolder.
- Hidden folders are just too good at concealing information.
- The Best way to hide a folder with media content in Windows 10?
TPT Request: Best way to hide a folder with media content in Windows 10? from TechnologyProTips