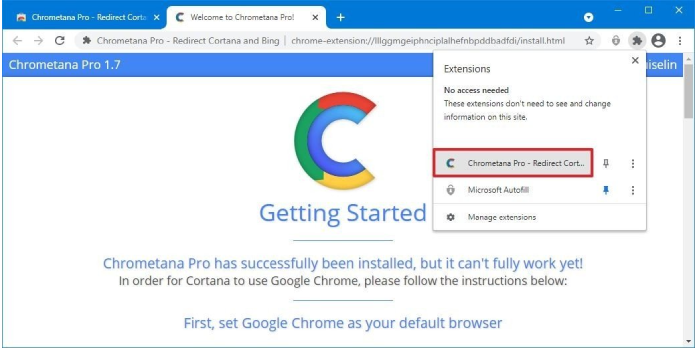Here we can see, “How to Configure Cortana to Use Chrome or Your Preferences Browser”
Like any other digital behemoth, Microsoft has a habit of over-promoting its goods against the wishes of its customers. Many Windows 10 users were irritated when Microsoft made their Edge browser the only way to view Cortana search results in April 2017. In other words, if you’re running an older version of Windows than Build 15031 Insider Preview (which you very certainly are), Cortana will ignore your default browser preferences and utilise Bing in an Edge browser instead.
Although I appreciate Microsoft’s business motivations (Edge and Bing are striving to keep up with their competitors), this action infuriated many honest Windows customers. Since then, if you ask Cortana to search the web for something, it will do it using Bing and present the results in an Edge window.
“Bing and Edge are built to deliver end-to-end personal search experiences,” according to Microsoft’s official reasoning. Microsoft claims it cannot give the same custom-designed experience as other search providers, despite having essentially the same capabilities. To me, this appears to be nothing more than an excuse for Bing to flood you with personalised adverts and premium services “suited to your needs.”
However, there is one thing we can be certain of. Microsoft has been in a battle against solutions that allow people to circumvent this unjust corporate policy. As of right now, many of the tools used to function to get around Cortana’s settings will no longer operate. On the other hand, developers are coming up with innovative ways to adapt to Microsoft’s inquisition.
If you like Cortana but don’t like Bing search results in Microsoft Edge, you can still change the default settings with a few modifications. In the sections below, you’ll find a step-by-step tutorial on changing Cortana’s default browser and search provider. Make sure you complete the instructions in the correct order. Let’s get started!
Step 1: In Windows 10, change your default browser.
Microsoft Edge will automatically become your default browser when you install Windows 10. If you just use a shortcut to open your browser, you might not notice that the default browser isn’t the one you use regularly. Major Windows upgrades, according to users, would override your preference, even if you previously set another browser as the default.
- Search for “select a default browser” in Cortana, then press the System settings option.
- Select the browser you want Cortana to open your searches in by clicking the icon under Web browser.
- To save your updated selection, close the settings window.
Step 2: Use EdgeDeflector to tell Cortana to use your default browser.
Step 1 would have been enough to let Cortana display web search results in your default browser before the April 2017 update. Since then, Cortana has modified standard URLs to open in the Edge browser using a URI (Uniform Resource Identifier).
You can use a free programme called EdgeDeflector to counteract this nefarious approach. The software can override Cortana’s browser settings, allowing you to open search results in your preferred browser. The following is a step-by-step tutorial on installing and configuring this tool:
- Scroll down to the Downloads section of this link. To download it, double-click EdgeDeflector_install.exe.
- Double-click the executable to run it. A notification will appear informing you that the app poses a potential security risk. Pay no attention to it; instead, click More Info, then Run Anyways.
- Click Install after accepting the default installation folder. Click Close when the installation is finished.
- When the installation is finished, you should be presented with a dialogue box. Select EdgeDeflector and select Always use this app from the drop-down menu. To confirm, press Ok.
- In Cortana, do an online search and then select See web results. Instead of Edge, your default browser will be utilised.
Step 3: Change Cortana’s default search engine to Google instead of Bing.
Even while Cortana now opens your web searches in your normal browser, it still uses Bing instead of your preferred search engine, as you may have observed when you completed the last step of the procedure above. Because Google is more popular than Bing, it’s understandable that many users would prefer to stick with it.
Installing an add-on or extension to redirect the search is the only option to correct this error. We were only able to identify search redirectors for Chrome and Firefox, and however, there may be more. Would you please continue the instructions using the default browser you selected in Step 1?
Setting Google Chrome to Open Cortana Searches
A few extensions have worked in the past but have subsequently been removed from the Chrome extension store. Despite Microsoft’s attempts, an extension called Chrometana appears to be surviving. Here’s how to set up Chrometana quickly:
- Search for “chrometana” on Chrome’s Web Store.
- When you’ve found the extension you want, click the Add to Chrome button.
- To confirm, click Add extension.
- A pop-up dialogue should appear in the bottom-right corner of the screen, indicating that the extension has been installed in Chrome. This is a promising indicator.
- Search for something in Cortana to bring up a new dialogue box to choose your default search engine. Select Google Chrome and select Always use this app from the drop-down menu. To confirm, press Ok.
- Google Search will now handle all of your Cortana web searches. Before being sent to Google, you’ll see Bing in the search bar for a little moment.
Setting Firefox to Open Google Cortana Searches
You may use the Bing-Google add-on to redirect Cortana’s Bing searches to Google if you’re using Firefox as your primary browser. The functionality of this add-on is identical to that of the Chrometana add-on. A simple guide on installing and configuring Bing-Google may be found here:
- Open Firefox and search for “bing-google” in the Add-ons store.
- Open the Bing-Google Add-on link and select Add to Firefox.
- After the add-on has been downloaded, click Add (at the top of the screen).
- To make the new changes take effect, click Restart Firefox.
- In Firefox, Cortana will now execute web searches using Google Search. But keep in mind that Firefox must be your default browser, and Edgedeflector must be installed and configured correctly. If this isn’t the case, go back to Steps 1 and 2.
Conclusion
I hope you found this information helpful. Please fill out the form below if you have any queries or comments.
User Questions:
- What exactly is an EDGE deflector?
EdgeDeflector is a simple utility that intercepts URIs that compel web links to open in Microsoft Edge and redirects them to the system’s default web browser. You can use Firefox, Google Chrome, or whatever another web browser you like with EdgeDeflector!
- How do I access Cortana’s settings?
You can also use the taskbar’s search box to look for “Cortana settings” and select Cortana & Search settings from the results.
- Can you tell Cortana to utilise Google instead?
Select the Chrome extension option from the drop-down menu. To access the Chrometana Pro options, click the Chrometana Pro option. Select Enabled from the drop-down menu. Select Cortana and Bing from the drop-down boxes and Google, DuckDuckGo, Yahoo, or Baidu, depending on which search engine you prefer.
- Do I need a Microsoft account to utilise Cortana?
However, to activate and use Cortana, you’ll need a Microsoft account, but you don’t want to change your local account to a Microsoft one. Your local Windows account does not need to be converted to a Microsoft account. You’ll still need a Microsoft account, but you won’t have to utilise it across the board.
- Make Cortana search the web using Google and open links in Chrome!
Make Cortana search the web using Google and open links in Chrome! from windows