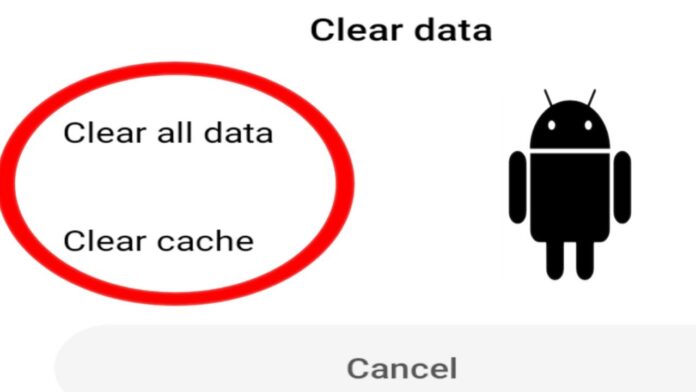- If you clear the cache on your Android phone periodically, you’ll help eliminate performance issues on the device.
- Your Android phone’s cache comprises stores of small bits of data that your apps and browser use to hurry up performance.
- But cached files can become corrupted or overloaded and cause performance issues.
- A cache needn’t be cleared continuously, but a periodic cleanout is often helpful.
Your apps and browser store bits of data to hurry up your experience using them.
Over time, your phone may collect tons of files you do not need. You’ll filter out the files to release a touch space for storing on your device. Clearing cache also can help with website behavior issues.
Clearing browser cache and app cache from an Android phone may be a quick and straightforward process.
Here’s a brief guide on the way to do both.
Clear cache in the Chrome app (the default Android web browser)
- Open the Chrome app on your device.
- Tap the three-dot icon, found at the highest right, to open a dropdown menu.
- Tap History, then Clear browsing data.
- If desired, select the oldest date you’d like cleared using the Time Range dropdown menu.
- Select Cached images and files.
- Tap the Clear data button to clear the cache.
Clear cache from third-party apps
App cache is analogous to browser cache. It’s small bits of data stored to hurry up your experience using an app. However, there could also be times when an app suddenly closes or stops responding all at once. Problems with cached data might be the culprit.
Clearing cache may be quick and straightforward thanks to releasing space and (hopefully) fix a misbehaving app. Clearing app cache won’t delete app data like account information.
Here’s the way to clear the app cache:
- attend the Settings menu on your device.
- Tap Storage.
- Tap Internal Storage under Device Storage.
- Tap Cached data.
- Tap OK when a panel appears asking if you’re sure you would like to clear all app cache.
Clearing app cache won’t delete app data like account information. App data, like account information, are often deleted from an equivalent menu – proceed with caution if you opt to do so.
Note: Phones without SD card storage won’t tend to select between internal storage or SD card, as shown within the above screenshots.
How often you should clear cache
You may find it helpful to clear cache periodically, but a daily cache clearing schedule isn’t required. If you discover you’re routinely clearing cache to release space, you’ll consider removing unused apps or archiving stored video and photos within the cloud. Installing a high volume microSD card is a choice to deal with phone storage needs.