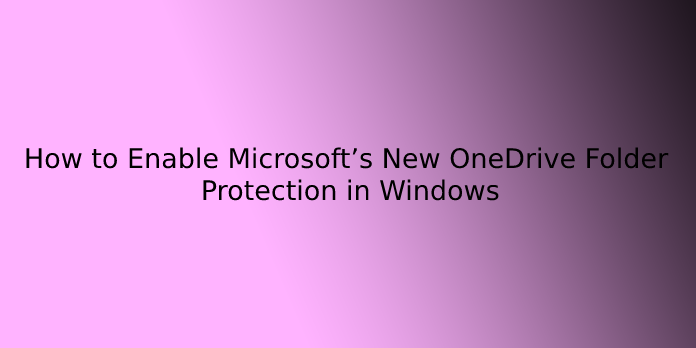Here we can see, “How to Enable Microsoft’s New OneDrive Folder Protection in Windows”
What is OneDrive Folder Protection?
Microsoft OneDrive is capable of keeping your Desktop, Documents, and Pictures folders safe and sound now: you’ll avoid losing their contents permanently since OneDrive syncs them. So, if something bad happens to your main PC, you’ll always recover your files or access them from another device via your OneDrive account. Additionally, OneDrive Folder Protection offers a simple thanks to migrating files from one device to a different.
To wrap things up, OneDrive has become a handy syncing and storage option. For example, you’ll enable its protection on several machines and keep their Documents folders synced for greater convenience. The sole trouble is, you’ll use the feature insight just for the Desktop, Documents, and Pictures folders – and zip else. Unfortunately, other built-in directories aren’t eligible for this type of protection – we don’t know why, but that’s how Microsoft sees things. So, let’s cope with what we’ve.
How This Works
Cloud file storage services like OneDrive are convenient, but there’s one annoying thing about them: you’ve got to save lots of files to your OneDrive folder instead of your standard Desktop, Documents, and Pictures folders.
Microsoft’s new “Folder Protection” feature will optionally “protect” the contents of your Desktop, Pictures, and Documents folders by synchronizing them to your OneDrive account. You’ll then recover their contents if you ever lose your PC or access them on your other PCs.
If you enable Folder Protection for a folder on two different PCs, the contents of that folder are going to be synced between the 2 PCs. for instance, OneDrive will make sure you have an equivalent file in your Documents folder on all of your PCs, and a file you increase the Documents folder on one PC are going to be placed into Documents on the opposite PC.
How to enable Microsoft OneDrive Folder Protection on Windows
The feature in question is disabled by default, but you’ll easily turn it on. You ought to do the following:
- Move to your taskbar notification area and locate the cloud-shaped OneDrive icon.
- Then click More, which is three horizontally-aligned dots.
- After that, select Settings from the menu.
- You will be taken to the Microsoft OneDrive window. Once in it, navigate to the AutoSave tab.
- Locate and click on the Update Folders button. Unfortunately, not all Win 10 computers have this button available. If you can’t see it, your system isn’t eligible for Microsoft OneDrive Folder Protection yet. That said, there’s no got to despair: Microsoft has yet to increase this feature to hide all Windows 10 computers, so you ought to twiddle my thumbs and check back again after a short time.
- The “Set up protection of important folders” screen will show up, which suggests it’s time for you to decide which folders you would like to guard with OneDrive. Select what you would like to sync and click on the beginning Protection button to initiate the method.
The same issue may occur if there’s a OneNote notebook enter your Documents directory. The answer is technically the same: move the file elsewhere to proceed.
- Once you’ve got started the syncing process, twiddling my thumbs until it’s over. You’ll click the View sync progress button or the cloud-shaped OneDrive notification icon in your taskbar to see the progress.
- Once the synchronization is complete, you’ll use OneDrive to access your files from anywhere.
OneDrive will constantly monitor the directories it’s configured to guard and sync them to the cloud. This suggests you’ll rest easy knowing that their contents are properly safeguarded. You’ll even check if they’re synced at any time: every enters a protected folder features a special indicator next to it that shows its syncing status.
It would help if you also confined mind that OneDrive combines the contents of the folders it protects on different PCs. This might cause some unexpected consequences: for instance, if you sync the Desktop folders on various computers with other apps, desktop app shortcuts get broken when synced across the PCs. So, OneDrive Folder Protection has its shortcomings, but we all know quite well that no one is ideal. Therefore the feature might prove a true boon to you despite all its drawbacks.
Conclusion
I hope you found this guide useful. If you’ve got any questions or comments, don’t hesitate to use the shape below.
User Questions:
- How do I disable OneDrive folder protection?
Go to PC Settings, using the PC Settings tile within the Start menu, or swipe in from the proper fringe of the screen, select Settings, then select Change PC settings. Under PC settings, choose OneDrive. On the File Storage tab, close up the switch at Save documents to OneDrive by default.
- Should you enable controlled folder access?
Normally, any program running on your system could do anything it liked to those folders. … Controlled folder access won’t protect against malware viewing and making copies of your files. It only protects against malware changing these files.
- Is OneDrive safe private?
OneDrive runs on the trusted Microsoft cloud, which has many security measures in situ to stay your files safe. … Your locked files in Personal Vault have an additional layer of security, keeping them more secured within the event that somebody gains access to your account or your device.
4.OneDrive holding my files ransom
- Why is OneDrive sync for Windows 10 so confusing?
Why is OneDrive sync for Windows 10 so confusing? from Windows10