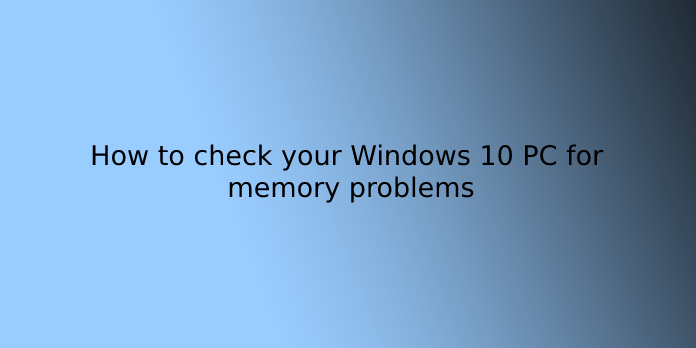Here we can see, “How to check your Windows 10 PC for memory problems”
Suppose applications keep crashing or running slowly on Windows 10, or you’re experiencing strange things like random reboots, freezes, or sudden Blue Screens of Death (BSOD). In that case, it may be difficult to pinpoint the source of the problem because it could be a software or hardware issue.
The memory, on the other hand, is usually the first thing you want to check. This is because if one of the modules has a problem, you’ll need to address it quickly. After all, a bad memory module can cause your computer to malfunction and corrupt files, which is not a good thing.
While there are various tools available for download on the internet, Windows 10 includes its own Windows Memory Diagnostic tool for determining whether or not your Computer has memory issues.
How to diagnose memory problems on Windows 10
Because these steps necessitate restarting your Computer, make sure to save any open files and close any running applications before proceeding. Here’s how it goes:
- Activate the Control Panel.
- Select System and Security from the drop-down menu.
- Go to Administrative Tools and select it.
- To use the Windows Memory Diagnostic shortcut, double-click it.
- Select the option to restart now and check for problems. (If you can’t afford to close your applications and restart right away, the tool also lets you schedule a test for the next reboot.)
When your computer restarts, it will boot into the Windows Memory Diagnostics environment, where the tests will begin immediately in Standard mode. The tool will run all of the scans available in Basic mode and the LRAND, Stride6 (cache enabled), CHCKR3, WMATS+, and WINVC tests in this mode.
You can either let the Standard mode test your Computer’s memory or press the F1 key to access the Windows Memory Diagnostic page and change the scan options.
You can change the scan mode to Basic on the options page, which runs the MATS+, INVC, and SCHCKR (cache enabled) tests.
You can also choose Extended mode, including MATS+ (cache disabled), Stride38, WSCHCKR, WStride-6, CHCKR4, WCHCKR3, ERAND, etc. Stride6 (cache disabled), and CHCKR8, in addition to the tests available in Standard mode.
To change cache settings, use the TAB key to navigate through the various options. If you disable the cache, the tool will have direct access to the data in RAM, ensuring a thorough test. You can also specify the number of times the scan will be repeated to test the memory modules in your System.
Press the F10 key to return to the main page, and the scan will automatically restart after you’ve finished selecting your options.
Checking test results
While you can monitor the status during the scan, your Computer will restart automatically once the test is completed, and you’ll need to use the Event Viewer to view the test results to determine whether you have a bad RAM module.
- Start the program.
- To open Event Viewer, type eventvwr.exe into the search box and press Enter.
- Open the Windows Logs folder and expand it.
- Right-click System and select Find from the drop-down menu.
- Click the Find Next button after typing MemoryDiagnostics-Results.
- The Find dialogue should now be closed.
- Double-click the MemoryDiagnostics-Results source in Event Viewer to see the message. If the result says, “The Windows Memory Diagnostic tested the computer’s memory and found no errors,” you can rule memory out as the source of the issue.
If the result contains one or more errors, run an extended memory test and double-check the results. If at least one error persists, one of the RAM modules is likely defective and must be replaced.
Although we’re focusing on Windows 10, the Windows Memory Diagnostic tool has been around for a long time so that you can use it on older versions as well, such as Windows 8.1 and Windows 7.
Conclusion
I hope you found this information helpful. Please fill out the form below if you have any questions or comments.
User Questions:
- How do you check memory?
Meanwhile, go to the Start menu, right-click Computer, and then Properties. This should bring up a window with some basic information about your computer. For example, a line indicating your Installed Memory should appear under System.
- Can a computer run without RAM?
Your Computer’s RAM is critical.
A computer without RAM would not be able to get past the POST screen (Power-On Self-Test)… To answer the question posed in the title, no, a computer cannot function without RAM.
- Can bad RAM cause a computer not to start?
They are caused by a variety of factors, one of which is bad RAM… This problem can be caused by RAM issues, which can get worse over time. Your hard drive’s file structure may gradually deteriorate, and you will be unable to boot your computer. For unknown reasons, your attempts to install a new program keep failing.
- If your computer is using around 40-50% RAM while idle, Windows tips and tricks might be the cause.
If your computer is using around 40-50% RAM while idle, Windows tips and tricks might be the cause. from buildapc
- Windows Memory Diagnostic Tool shows hardware problems. What is the next troubleshooting step?
Windows Memory Diagnostic Tool shows hardware problems. What is the next troubleshooting step? from Windows10