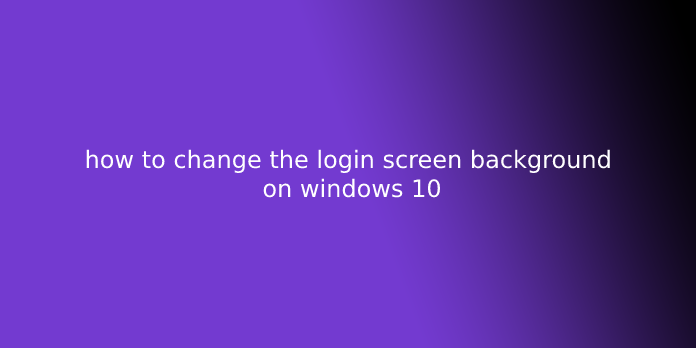Here we can see, “how to change the login screen background on windows 10”
Nothing is as impersonal and boring because the generic Background is already loaded on your computer. So whether it’s a drop of water or a landscape view of an area you’ve never been to, it’s time to vary it to something more reflective of you.
This guide shows you ways to vary your Windows 10 desktop wallpaper employing a few simple steps. We’ll also show you ways to change the Background for the lock and sign-in screens. Want to use a third-party app instead? We have a favourite to recommend.
Change your wallpaper
Step 1: Right-click anywhere on the desktop, and choose to Personalize on the pop-up menu. The Settings app should be hospitable to the Personalization section by default and display your background options.
Alternatively, you’ll click on the beginning button followed by the Gear icon displayed on the beginning menu to open the Settings app. There you’ll select Personalization.
Step 2: Click the menu underneath Background and choose one among three options: Picture, Solid Color, or Slideshow. We selected Picture if you decided Slideshow or Solid Color during this example, advance to subsequent sections.
Step 3: Select a thumbnail displayed under Choose Your Picture, and it automatically replaces your Background. If the specified image isn’t shown, advance to step 4.
Step 4: Click the Browse button.
Step 5: When File Explorer appears on the screen, locate the image you would like to use and click on the Choose Picture button. It’s now set as your Background.
Step 6: Click the menu underneath Choose a Fit and choose among six options: Fill, Fit, Stretch, Tile, Center, or Span.
If you’ve got quite one connected monitor, you’ll set a unique background for everyone. So let’s continue and alter the second display.
Step 7: With Settings still open, right-click on a thumbnail displayed under Choose Your Picture.
Step 8: Select the Set for Monitor 2 option on the pop-up menu.
Step 9: Rinse and repeat for any additional screen.
Note: To use multiple wallpapers, you’ll get to add each Picture to the thumbnail ribbon by clicking the Browse button and selecting a picture. This image fills display 1, so you’ll get to reset that screen’s wallpaper whenever you add a photo to the thumbnail ribbon.
Slideshow options
If you chose Slideshow, you’ve got a unique set of options. Confine in mind that if you’ve got quite one display, an amazing wallpaper will appear on all.
Step 1: Click the Browse button and locate the folder containing the pictures you would like to use as wallpapers. You are doing not got to select the images individually.
Step 2: Click the menu underneath Change Picture Every and choose one among six options spanning one minute to least one day.
Step 3: Toggle the Shuffle feature on or off.
Step 4: Enable or disable the Slideshow when running on battery power.
Step 5: Click the menu underneath Choose a Fit and choose among six options: Fill, Fit, Stretch, Tile, Center, or Span.
Solid colour options
If you chose a solid colour, your only options are to pick one among 25 colour swatches or click the Plus button next to Custom Color and make a background colour.
Change your lock screen/sign-in screen.
While you’ll change the wallpaper for both the lock and sign-in screens, you’ll also choose what appears on all. As you adjust the wallpaper, you’ll see options to pick an app that will show its detailed status and choose seven additional apps to point out their quick status. Leave these blank if you don’t want anything appearing on your lock and sign-in screens.
Step 1: Right-click on the desktop and choose to Personalize on the pop-up menu. The Settings app should be hospitable to the Personalization section by default and display your background options.
Alternatively, you’ll click on the beginning button followed by the Gear icon displayed on the beginning menu to open the Settings app. There you’ll select Personalization.
Step 2: Select the Lock Screen tab listed on the left.
Step 3: On the proper, click the menu under Background and choose one among three options: Windows Spotlight, Picture, or Slideshow. During this example, we decided Picture.
Step 4: you’ll either choose one among the preset images by selecting one among the thumbnails provided under Choose Your Picture. Otherwise, you can click the Browse button.
Step 5: If you select the Browse button, File Explorer appears on the screen. Locate the image you would like to use and click on the Choose Picture button. It’s now set as your Background.
Note: If you chose Slideshow, click the Plus symbol next to feature a Folder to pick the folder holding your images. You are doing not got to determine an idea once you select Windows Spotlight.
Step 6: you’ll access an optional feature by selecting the toggle that appears next to point out the Lock background Picture on the Sign-In Screen. This is often an excellent thing to try to to if you would like to duplicate the lock screen’s Background on the sign-in screen.
User Questions:
1.How do I modify my Windows login background?
First, press Windows key + L to lock your PC. once you log in, you’ll see a flat colour background (it will be an equivalent colour as your accent colour) rather than the flashy Windows screen. If you would like to vary this new login background’s colour, attend Settings > Personalization > Colors and pick a replacement accent colour.
2.How do I modify the startup picture?
Press the Windows key to launch the beginning Screen. Click on the User Tile on the top right corner of the beginning screen. Select Change Account Picture. Click one among the provided background images or use the Browse button and choose any image from your computer, Bing, SkyDrive, or maybe your camera.
3.How do I modify my display name in Windows 10?
You can do that by clicking the beginning button or pressing the Windows key, typing “Control Panel” into the search box up the beginning menu, then clicking on the instrument panel app. Next, click “User accounts.” Then, connect “User accounts” another time. Now, select “Change your account name” to vary your display name.
4.How to change the pre-Pre-Login Picture?
5.I want to exchange the Windows 10 login background with this. How do I roll in the hay safely?
I want to replace the Windows 10 login screen background with this. How do I do it safely? from Windows10