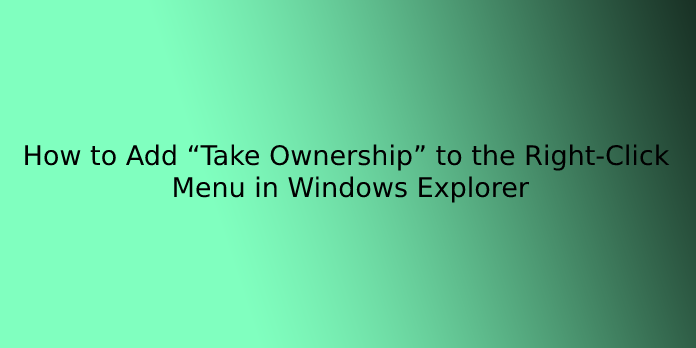Here we can see, “How to Add “Take Ownership” to the Right-Click Menu in Windows Explorer”
While you have complete control over any files or folders you create on Windows 10, some files are restricted, such as system files. Other files, such as those in other accounts or those you might want to customize to change the way Windows 10 works, are also locked out.
You can take ownership of these files manually, but if it’s something you need to do regularly so you can edit, rename, and delete them as you see fit, there’s an easier way that only requires one-time work.
How to add a ‘Take Ownership’ option to the right-click context menu
Important: Before you begin, keep in mind that modifying the registry is risky, and if done incorrectly, it can result in irreversible damage to your installation. Before continuing, it’s a good idea to make a full backup of your device. You can also create a system restore point, which will allow you to undo any changes you’ve made with this guide.
Do the following to add a “Take Ownership” option to the right-click menu:
- Notepad should now be open.
- In the text file, copy and paste the following registry code:
Windows Registry Editor Version 5.00 [HKEY_CLASSES_ROOT\*\shell\runas] @="Take Ownership" "NoWorkingDirectory"="" [HKEY_CLASSES_ROOT\*\shell\runas\command] @="cmd.exe /c takeown /f \"%1\" && icacls \"%1\" /grant administrators:F" "IsolatedCommand"="cmd.exe /c takeown /f \"%1\" && icacls \"%1\" /grant administrators:F" [HKEY_CLASSES_ROOT\Directory\shell\runas] @="Take Ownership" "NoWorkingDirectory"="" [HKEY_CLASSES_ROOT\Directory\shell\runas\command] @="cmd.exe /c takeown /f \"%1\" /r /d y && icacls \"%1\" /grant administrators:F /t" "IsolatedCommand"="cmd.exe /c takeown /f \"%1\" /r /d y && icacls \"%1\" /grant administrators:F /t"
3. Select File.
4. Save the file.
5. Select All Files under “Save as type,” and give your file any name you want .reg extension.
6. Save the file.
7. To merge your new.reg file into the registry, double-click it.
8. Click Yes.
9. Click the OK button.
After you’ve completed the steps, right-click any file or folder, and a new “Take Ownership” option should appear in the menu. Then right-click the file or folder and select Take Ownership from the drop-down menu.
How to remove the ‘Take Ownership’ option from context menu
If you no longer want the option to be available in the right-click menu, follow these steps:
- Notepad should now be open.
- In the text file, copy and paste the following registry code:
Windows Registry Editor Version 5.00 [-HKEY_CLASSES_ROOT\*\shell\runas] [-HKEY_CLASSES_ROOT\Directory\shell\runas]
3. Select File.
4. Save the file.
5. Select All Files under “Save as type,” and give your file any name you want with the.reg extension.
6. Save the file.
7. To merge your new.reg file into the registry, double-click it.
8. Click Yes.
9. Click the OK button.
The option will be removed from the context menu once you’ve completed the steps.
Conclusion
I hope you found this information helpful. Please fill out the form below if you have any questions or comments.
User Questions:
- What is registration ownership?
If you can’t open, delete, move, or rename a file or folder, you can take full ownership of it. The TrustedInstaller, part of User Account Control, safeguards critical files by preventing administrators from opening, deleting, moving, or renaming them.
- How do I get Administrator permission?
On Windows 10, how do I get full administrator privileges? First, open the Settings App after searching for settings. Then select Accounts -> Family & other users from the drop-down menu. Finally, click your user name, change the account type, select Administrators from the Account type drop-down, and click OK.
- How do I access a denied folder?
Right-click the file or folder, then select Properties from the drop-down menu. Select Security from the drop-down menu. Click your name Under Group or user names to see the permissions you have. Click Edit, then click your name. Check the boxes for the permissions you need, then click OK.
- File ownership is really pissing me off
- Windows – Taking ownership of a folder and it’s contents
Windows – Taking ownership of a folder and it’s contents from sysadmin