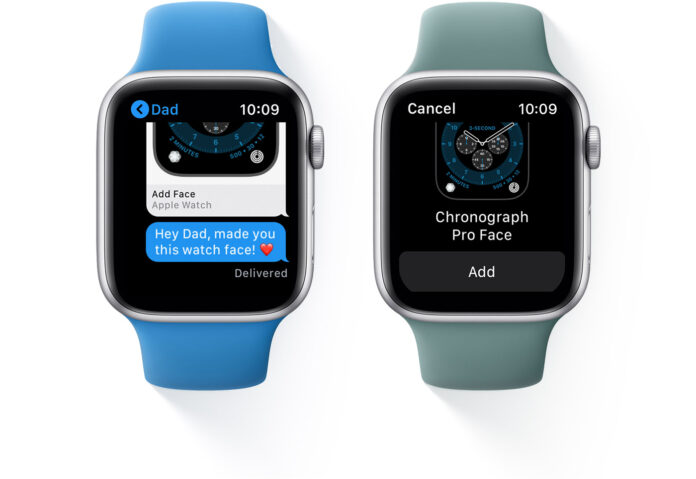A new Apple Watch comes preloaded with a couple of watch faces. There’s also a vast collection of different watch faces, ranging from stylish to downright fun. Here’s how to add a new watch face on Apple Watch.
Apple Watch users who are using Series 4 or newer and are running watchOS 7 or higher have access to many different watch faces, all of which can be customized with different styles, colours, and complications.
Love complications? Add the Infograph watch face, with support for eight different complications. All about the style? Try beautiful California or the Typography watch face. If you like to keep things digital, you can’t go wrong with the Infographics Modular.


And of course, the most fun of them all is the animating Memoji watch face.
In this guide, we’ll talk about adding a new watch face to Apple Watch directly from the wearable as well as using the “Watch” app on the iPhone.
How to Add a New Watch Face to Apple Watch
The process of adding a new watch face (and switching between watch faces) is straightforward. If you want, you can have a dozen different watch faces and switch between them by swiping in from the screen’s left or right edge.
To get started, go to an existing watch face on the Apple Watch, and press and hold the screen. You’ll then see the watch face editing interface.
Swipe to the right (You can also use the Digital Crown.) until you get to the “New” page. Here, tap the “+” button.
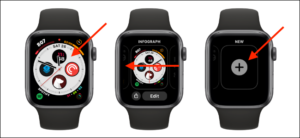
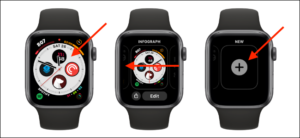
You’ll now see a list of all available watch faces. Swipe up to see more watch faces or scroll using the Digital Crown.
Once you find a watch face that you want to try, tap the preview.
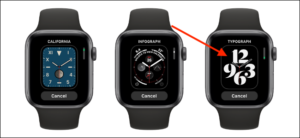
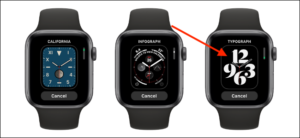
Instantly, the watch face will be added to the page of your collection.


And that’s it. Your new watch face is ready for you to enjoy.
How to Add a New Apple Watch Face Using iPhone
If you don’t like using the small screen on your Apple Watch for adding watch faces, don’t worry. You can use the dedicated Face Gallery section in the “Watch” app for iPhone.
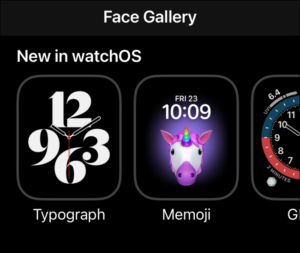
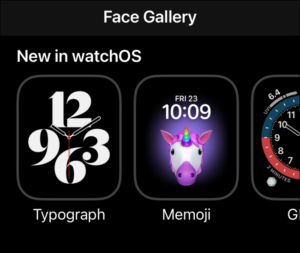
First, open the “Watch” app on your iPhone and go to the “Face Gallery” tab.
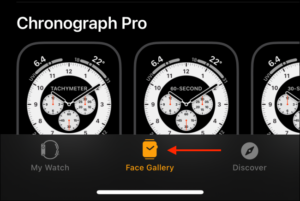
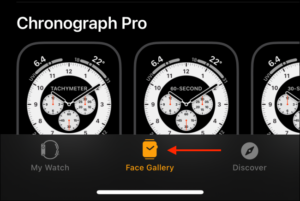
You’ll then see new watch faces at the top and a list of all available watch faces. What’s cool is that the Face Gallery shows variations of the same watch face with different colours and complications.
Browse through and select a setup that you like. Tap a watch face to see more details.
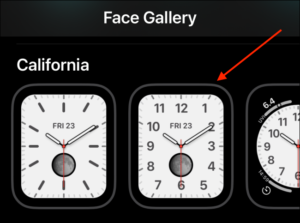
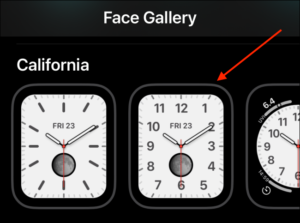
Here, you can customize the colour, dial, and other design attributes.
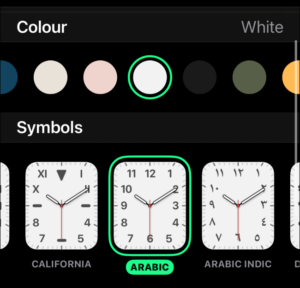
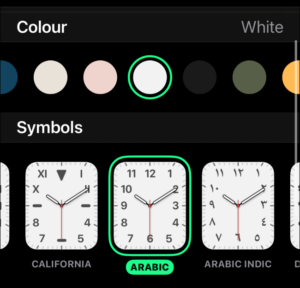
Once you’re ready, tap the “Add” button. You’ll see an animation that takes the watch face and adds it to the “My Watch” tab.
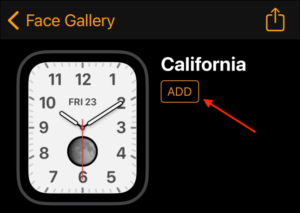
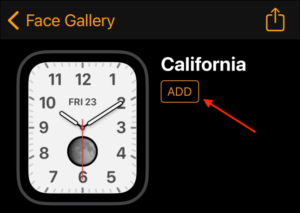
When you go to the “My Watch” tab, you’ll find the new watch face at the end of the “My Faces” section.
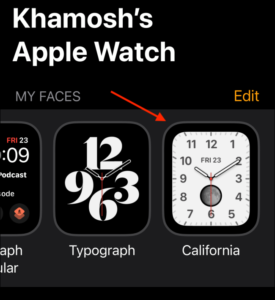
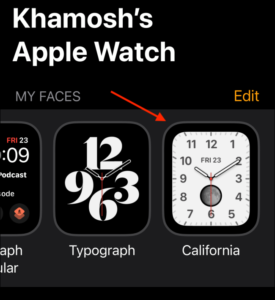
And when you lift your wrist, you’ll find the new watch face set as your new default option.


While the default complications are significant, Apple fails to provide a nice date and time complication, especially for analogue watch faces like the Infograph watch face. Here’s how you can create your date and time complications on Apple Watch.