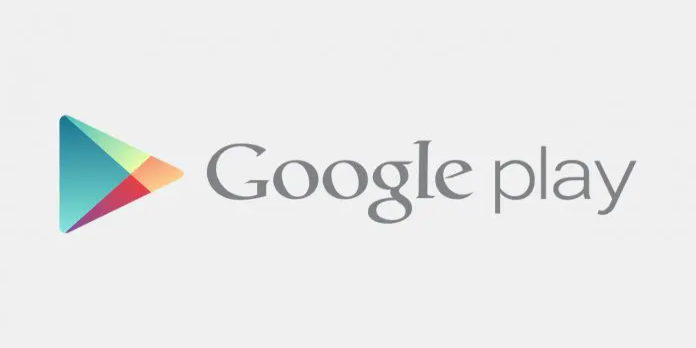Here we can see, “How to Run the Google Play Store on Windows 11”
- Windows 11 now has Google Play Store support thanks to developer ADeltaX.
- Changes were made to the Windows Subsystem for Android to accomplish this.
- This post will demonstrate how to use your PC to achieve the same outcomes.
- However, the procedure is not user-friendly for beginners, so be cautious.
Although sideloading APKs is still an option, the selection of Android apps for Windows 11 will mostly depend on what is made available through the Amazon Appstore.
It has been demonstrated, however, that the Google Play Store may also be used with Microsoft’s most recent operating system.
It is possible to run the Google Play Store on Windows 11
By altering the Windows Subsystem for Android, a developer by the name of ADeltaX was able to enable Google Play Store functionality.
This difficult-to-use Play Store hack allows sign-in support for the Google Play store and Google Play services.
Using this technique, any Android app could be installed on Windows 11 and Google Play services, and based apps will also function.
The script mentioned above is hosted on Github, but it’s currently not user-friendly for beginners, so it’s best to avoid the hack unless you are well familiar with it.
How do I run the Google Play Store on Windows 11?
Please be sure you read the percent paragraph again before continuing. You must first download Windows Subsystem for Android before you can proceed.
Install Windows Subsystem for Linux next, and then get Ubuntu from the Microsoft Store.
Start the Ubuntu terminal and enter the following commands:
sudo apt-get updatesudo apt install unzip lzipThe following step entails going to OpenGApps and making a package with the following configuration options:
- Platform: x86_64.
- OS: Android: 11.
- Variant: Pico on OpenGApps
Get 7Zip now and extract the files.
Find the Windows Subsystem for Android msixbundle that is compatible with your device’s architecture by searching the list of msixbundles.
Delete the appxblockmap, appxsignature, content types, and appxmetadata files before continuing to extract the second msixbundle into a new folder.
You need to enter the following commands into the Ubuntu terminal:
git clone https://github.com/ADeltaX/WSAGAScript cd WSAGAScript/\#IMAGES mv /mnt/path-to-extracted-msix/*.img . cd ../\#GAPPS cp /mnt/path-to-downloaded-gapps/*.zip .
The files required to run the WSAGA script will be downloaded automatically by the command we provided above.
With this command, WSL would proceed after /mnt/ in the same manner as Windows, but it would ensure that the drive letter was accurate.
You must now grant the scripts run executable permission.
cd.. sudo chmod +x extract_gapps_pico.sh sudo chmod +x extend_and_mount_images.sh sudo chmod +x apply.sh sudo chmod +x unmount_images.sh
Use the command to modify the root directory in VARIABLES.sh and
pwd
record the results. Run the following command with VARIABLES as the output in place of the earlier command’s output:
nano VARIABLES.shJust a few more seconds from now, and we’ll be done. All that’s left to do is enter the following commands:
sudo ./extract_gapps_pico.sh sudo ./extend_and_mount_images.sh sudo ./apply.sh sudo ./unmount_images.sh
You’ll want to duplicate the changed WSA image; therefore you’ll need to use the following command:
cd \#IMAGES cp *.img /mnt/path-to-extracted-msix/
If you correctly followed the instructions above, you ought should be able to register the changed image.
Enable developer mode in WSA and run Add-AppxPackage -Register path-to-extracted-msixAppxManifest.xml in order to register.
The Play Store’s necessary apps and data will now be installed via Windows Subsystem for Android. This is not an easy undertaking, as we stated at the beginning of this essay.
Copy the kernel file from Github and replace it in the tools folder of the extracted msix to sign in using your Google account.
After completing the steps mentioned above, launch the ADB shell and provide the following command:
su setenforce 0
It is advisable to wait for a third-party solution to automate the entire procedure because, although the instructions are available, they are not for beginners.
Conclusion
I hope you found this guide useful. If you’ve got any questions or comments, don’t hesitate to use the shape below.
User Questions
1. Can Windows 11 run Google Play apps?
Despite Google’s prohibition, you may still use Windows to operate the official Google Play Store. For the first time, Android applications may be installed on Windows. On Windows 11, Android applications, games, and notifications are supported natively.
2. Can Windows 11 run Android apps?
Thanks to a partnership between Microsoft and Amazon, you can run Android apps on Windows 11 with apps coming from Amazon’s own app store. Since the Amazon Appstore is still in preview, the selection isn’t all that impressive right now.
3. On Windows 11, can I install APK?
Although you may use ADB on Windows 11 to install any APK file, many users find the process to be a bit confusing. You don’t have to rely on command lines or Amazon’s software selection if you want to test out some of your favorite mobile apps on a desktop.
4. Is there a way to install google play on windows 11? – Reddit
Is there a way to install google play on windows 11? from Windows11
5. How to Get The Google Play Store Working on Windows 11 …
How to Get The Google Play Store Working on Windows 11 The Easy-way from Windows11