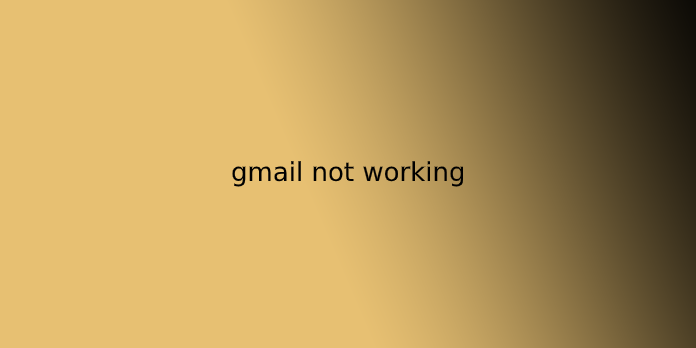Here we can see, “gmail not working”
What Is Gmail?
Gmail is that the second most used email provider in the world.
What makes it so popular? It’s nice-looking, easy to line up, and available just about in any country of the planet except a couple of where Google’s business services are restricted. It also integrates with tons of apps and services, making work with a Gmail account convenient.
Here are a couple of more facts about Gmail:
- It has 1.5 billion active users and accounts for 26% of open emails.
- The signup is free, and it also opens the door to a variety of other Google services.
- In addition, Gmail users get 1 GB of Free Storage.
- It offers basic email functions, like sending and receiving email, and more advanced features like spam filtering, conversation view, and chat.
Does that save Gmail from occasional hiccups? Not in the least. Sometimes, you’ll run into (sometimes repetitive) issues, like other email providers.
Let’s get into the nitty-gritty of the seven commonest Gmail issues and the way you’ll quickly resolve them.
What to Do When Gmail Is Not Working: Common Gmail Issues and How to Avoid Them
Before we get any deeper into the problems, it’s important to notice that most of them are often solved on your end, but sometimes they’re server-side. On your end, you’ll check whether you’ve got an honest internet connection and, therefore, the latest version of the browser or app. If the glitch is thanks to an update or one more reason, you’ll check Gmail’s status, but aside from that – wait.
Below, we’ll list the seven commonest problems with Gmail and, therefore, the steps you’ll fancy avoid or resolve them.
1. Why Is Gmail Not Working?
If your Gmail isn’t sending or receiving emails, you’ll check whether the source of the matter is on Google’s side. Attend the Google Status Dashboard to ascertain if there’s an outage, suspected outage, or a reputable report of an outage of the Gmail service.
steps:
- When you are on the dashboard, you’ll see a page that lists all the Google Suite apps.
- On the proper, there’s an inventory of the dates leading up to the present date.
- A red or orange circle next to Gmail would mean service outage or service disruption, while green signifies that there are not any issues with the service.
- In the case of an outage or disruption, you’ll refresh the dashboard page from time to time to ascertain if the right functioning of the email client has been restored.
2. Problems with Google Account
When you are having trouble with your Google account and associated services, removing the Account from your mobile device and adding it again can resolve the matter. It’s not a hassle-free solution, but it often works.
steps:
- To remove the Google account from your device, attend Settings > Accounts.
- Then, tap on the three vertical dots at the highest right and choose Remove.
Note that the method could be a touch different, counting on your device and Android version.
3. Forgotten Password
Losing access to your Gmail account once you forget your password is more common than you’ll think. But it’s also one of the simplest problems to resolve. If you can’t sign in to your Google account on an Android phone, Google features several options you’ll use. Try the steps below to recover or reset your password and obtain back to your email account.
steps:
Use your recovery email and telephone number. Since this is often a reasonably common issue, it’s best to organize for it beforehand. So,
- Log into Gmail and click on on your profile picture within the top right corner.
- Go to “Manage your Google account.”
- Go to the safety tab and find the choice that says, “Ways we will verify it’s you.”
- Fill out the Recovery Email and Recovery Phone fields. Do you have to forget your password now, you’ll use these recovery methods to urge back to Gmail.
4. Two-Step Verification Problems
If you would like to secure your Account, two-step verification is that the thanks to going. But things don’t always work. Your codes won’t arrive, or they could arrive late. There are a couple of ways you’ll make sure you always have the authentication codes once you need them.
Ideally, generate backup codes in advance
Having extra backup codes is beneficial if none of the next methods work. For instance, if you lose your phone or have a nasty signal so you can’t get them the other way, you would possibly have them on a paper or online notepad or a file on your computer.
- To generate your backup codes:
- First, go to the two-step verification page and navigate to backup codes.
Select “Show codes,” then “Get new codes,” and you’ll get a downloadable .txt file.
Note that these are available sets of ten and are single-use only, meaning any used codes can’t be used again. Also, once you attend generate a replacement set of ten, the unused ones from the previous batch will become invalid.
Check the cell signal in your area
Strong Wi-Fi won’t help much if you’re getting your two-step verification codes via SMS. So if you’re in downtown Chicago or another place where the signal isn’t great, you’ll want to think about other methods.
Use the Google Authenticator app
You can download it from the app store and install it on your phone. Then, the app will ask you ways you would like to verify the Account. Selecting the QR code is that the easiest Option:
- Navigate to the two-step authentication page on your computer and scroll down until you see the Authenticator App.
- Click thereon and follow the instructions to scan the QR code.
- When it’s scanned, you’ll get a code within the app.
- Next, enter that code into the Verify box on your computer. This links the phone to your Gmail account.
- Once this setup is complete, you’ll use the Authenticator App rather than SMS codes to log in to Gmail.
Receive phone calls for authentication
If the app option doesn’t work for you either, you’ll prefer to receive a turn on your backup phone instead. Again, if the signal in your area is bad, you’ll set the backup phone to be a landline. The downside to the present is that you simply need to be where the landline is at that point.
5. Why Is My Gmail Not Receiving Emails? Gmail Syncing Problems
Failure to sync is additionally fairly common with the mobile Gmail app, and it can cause delays in sending and receiving messages. If you’re expecting a crucial email, and it’s just not appearing in your Inbox, it are often very frustrating.
steps:
If you think or know your Gmail isn’t syncing, there are several steps you’ll fancy catch on back on track:
- Get the newest version of the Gmail app. Outdated versions can have trouble syncing with the Gmail server. If you’ve got disabled automatic updates, you ought to check for updates manually from time to time. If you don’t update to the newest version, don’t be surprised if your Gmail app’s not working.
- Restart your device. It seems funny, but this oldest trick within the book still works for various tech-related issues.
- Check your internet connection. Another obvious one, but worth checking. Maybe your Wi-Fi is off, weak; otherwise, you toggled the airplane mode. Either way, this is often a potentially very easy fix and may prevent tons of your time and energy moving forward.
- Make sure Gmail sync is turned on. Open the Gmail app and attend Settings from the most Menu within the top left. Scroll right down to Data Usage and check the box that says Sync Gmail.
- Clear Gmail app data. If nothing of the above works, you’ll try clearing your app data and restarting the device. to try to to this, open Settings on your device and attend Apps & Notifications. Next, locate Gmail, tap Storage, then “Clear data.” Doing this and rebooting your device will fix the sync problem in most cases.
6. Missing Emails
If you can’t find an email you recognize should be there, maybe you deleted or archived it accidentally. Even your Gmail isn’t showing new emails. This is often easy to see.
steps:
- Check Trash and Archive.
- If you don’t see the Trash folder, click on “More,” and it should happen.
- To look for archived emails, you’ll click on “All Mail,” and it’ll show you everything in your mailbox, no matter the folder or label.
7. Gmail Won’t Load in Web Browser
If a browser doesn’t want to load your Gmail account page, there are a couple of steps you’ll fancy to solve this problem.
steps:
- Verify that you’re employing a supported browser. This will be Chrome, Firefox, Safari, or Microsoft Edge if you’re using Opera, which will be the matter.
- Try opening Gmail privately or in Incognito mode. Some extensions and apps can cause Gmail to malfunction. If the matter goes away in Incognito mode, this might be the matter . to spot which add-on could also be interfering with the service, try turning them off one at a time and see what happens.
- Clear the cache and cookies. If disabling the extensions didn’t help with loading Gmail, maybe clearing the cookies and cache will.
Gmail Not Receving Emails
Step 1: When using the online interface to access the Gmail account, attempt to open the Gmail application and check if you’re receiving emails.
Step 2: Check the Trash and Spam mails if you are doing not get the mails in your Inbox.
Step 3: Go to Settings Filters. Any blocked addresses thereon the same page to see if you’ve got blocked any address from sending emails.
Step 4: Also, you’ve got to see the forwarding settings by selecting the Forwarding option from the Settings menu.
IMAP Gmail Com is Not Responding
METHOD 1- NETWORK CONNECTION
Step 1: Open the Gmail application, then pull the page right down to refresh.
Step 2: Navigate to the Settings window, then tap the Wi-Fi option.
Step 3: Turn on the toggle beside the Wi-Fi option.
Step 4: Then, check the connected network strength is robust. If the signal strength is low, change the network connection.
METHOD 2- REMOVE AND ADD THE GMAIL ACCOUNT
Step 1: Navigate to Settings Mail, Contacts, Calendars iDownloadBlog, then tap the Delete Account button.
Step 2: Once you’ve got removed the G-mail account, attend the Settings option under Menu.
Step 3: Tap the Mail, Contacts, Calendars option, then touch the Add Account choice to solve Gmail not working.
Step 4: Select anybody of the applications, enter the valid email id within the ‘Enter your email field.
Step 5: Touch the subsequent button and enter the password to log in to the Gmail account to repair IMAP Gmail com isn’t responding.
METHOD 3- CONFIGURATION SETTINGS
OUTGOING EMAIL SETTINGS
Step 1: Open the Settings app, tap the ‘Mail, Contacts, Calendars’ option, and touch the iDownloadBlog Option.
Step 2: Tap Account, then select SMTP from the Outgoing Mail Server section.
Step 3: Tap the Gmail SMTP Server within the Primary Server section.
Step 4: Check the small print within the Outgoing Mail Server section when the subsequent window opens to unravel IMAP Gmail Com isn’t Responding.
Step 5: Then needed, change the Host Name, User Name, Password, SSL, Authentication, and Server Port 466 fields.
INCOMING EMAIL SETTINGS
Step 1: Tap the Settings icon to look at the choices.
Step 2: Tap Mail, Contacts, Calendars iDownloadBlog Advanced Incoming Settings.
Step 3: Modify the SSL, IMAP Path Prefix, and Server Port 993 fields to unravel IMAP Gmail Com isn’t Responding.
METHOD 4- QUIT THE GMAIL APP
Step 1: Force-quit the Gmail application.
Step 2: Use App Switcher to relaunch the Gmail application.
Step 3: Also, try refreshing the Inbox of the Gmail application to solve the Gmail not working problem.
Gmail Notifications Not Working
SOLUTION 1- CHECK THE SETTINGS
Step 1: On the Android mobile, tap the Gmail icon to open.
Step 2: Select the Menu icon at the top-right corner of the screen.
Step 3: Tap the Settings option, then select the email that you are doing not get the notifications.
Step 4: Tap the Inbox Notifications option.
Step 5: Make sure to checkmark the box next to the ‘Notify for each message’ choice to fix Gmail notifications not working.
Step 6: Navigate to the Settings window again. Tap the overall Settings option followed by the Manage Notifications option.
Step 7: Enable the Mail feature to receive notifications for all the mails.
SOLUTION 2- BATTERY SETTINGS
Step 1: Navigate to the Battery & performance option within the Settings window.
Step 2: Tap the Choose apps Gmail No restrictions to receive notifications even when the battery is low on your Android mobile.
SOLUTION 3- DATA SETTINGS
Step 1: Go to the info Usage option after launching the Settings app.
Step 2: Tap the Gmail option and switch on the Mobile, Wi-Fi, and Background data settings.
Step 3: Tap the App info button at the rock bottom of the screen to repair Gmail not working problem.
Step 4: Select Restrict data usage, then remove the checkmark beside the Mobile data option.
SOLUTION 4- SYNCHRONIZING GMAIL
Step 1: Tap the Settings icon to launch the Settings window on the Android mobile.
Step 2: Navigate to the Google option.
Step 3: Select Gmail to show on the synchronization to unravel to repair Gmail notifications not working.
SOLUTION 5- CLEAR DATA AND CACHE
Step 1: Tap the Installed apps option within the settings menu.
Step 2: Touch the Gmail option, then tap the Clear Data choice to clear the cache of the Gmail application.
Gmail SMTP Not Working
Proceed with the subsequent steps to repair this issue.
Step 1: Go to the Google Apps administration panel.
Step 2: Click the safety option, then select Basic Settings.
Step 3: Under the Less Secure apps, click the ‘Go to settings for fewer secure apps’ choice to solve Gmail SMTP not working.
Step 4: For other Google Users, attend Less Secure apps and sign in to the Account that you simply are using to enable 5-Step verification.
Step 5: Choose the activate Option.
Step 6: In case the 2-step verification is enabled, attend the App passwords page.
Step 7: Click the Select app, then select the app that you simply are using to unravel Gmail SMTP not working.
Step 8: Next, click the Generate button, type the password on the device, and click on Done.
Gmail Promotions Tab Not Working
Do the subsequent steps to repair this issue.
Step 1: First, confirm that the email was sent from the subdomain you send your marketing emails to regularly.
Step 2: If you send emails from subdomains that are least recognized, the Gmail tab classifier may prevent emails from being placed under the Promotion tab.
Step 3: Now, check and confirm the Account has no email filters that send the email to the first tab.
Step 4: Ensure to send the email from the actual subdomains to see if the email goes to the right tab.
Gmail Search Not Working
Step 1: Open the Gmail app on your computer and press the F5 button to refresh the mail app.
Step 2: Go to Account and choose the Sign Out option. Then, after a couple of minutes, log into your Gmail account and check if the Gmail error has been resolved.
Step 3: Close the Gmail app and open it on your device after a couple of minutes to unravel the Gmail search not working.
Step 4: Check if there are any updates for your Internet browser and update if necessary.
Step 5: Next, disable any extensions added to the browser and check if the difficulty has been resolved.
Step 6: You have to disable the Antivirus software temporarily to mapped out this Gmail not working problem.
Step 7: Finally, clear the cache and cookies using the subsequent procedure to unravel the Gmail search not working.
Step 8: Launch Google Chrome on your system and log into your Google account using the credentials.
Step 9: Select the More Tools option from the Chrome menu, then choose the Clear Browsing Data option.
Step 10: Tick the box near the Cookies and Other Site Data, and therefore the Cached Images and Files option.
Step 11: Tap the start of your time option within the next step, then select the Clear Browsing Data option.
Gmail Send Button Not Working
Step 1: Check if the safety system of Google has blocked your IP address.
Step 2: Go to the safety menu and choose the Recent Activity option. Then, tap the Yes, That’s Me Option.
Step 3: Thanks to security reasons, thanks to security reasons, send a test mail from your Gmail app to see if your host is obstructing a couple of outgoing ports.
Step 4: Open an incognito window and check out to send a mail after logging in.
Step 5: Make use of a special browser to access Gmail and send mail.
Step 6: If these solutions don’t map out the Gmail not working problem, then call our technical experts.
Gmail Attachments Not Working
Step 1: First, grant all the permissions to Gmail by clicking the Padlock icon available within the address bar.
Step 2: Next, upgrade the Adobe Flash Player to resolve this issue as the Gmail attachment uploader uses Flash.
Step 3: Check for any browser updates and download them if required.
Step 4: Now, disable the proxy settings by typing Internet Options within the search bar of the beginning menu to unravel Gmail attachments not working.
Step 5: Go to the Connection tab and choose the LAN Settings option.
Step 6: Untick the checkbox near the utilization of a Proxy Server for your LAN option. Tap OK.
Step 7: Launch the Run panel on your system and sort firewall. cpl. Tap the Enter button.
Step 8: Select the Turn Windows Firewall On or Off Option, then disable the Windows firewall.
Step 9: lick the OK button to save lots of the firewall settings. For further assistance to unravel Gmail not working, call our technical experts.
User Questions:
1.Why is my emails not updating?
Open the Settings app on your phone and choose Accounts. Next, choose the email account where you’ve got sync issues. Then, tap the Account sync choice to view all features that you can sync. … If any new emails are available, you ought to see them in your email client.
2.Why does my Gmail not update?
Update the app: Downloading the newest version of the Gmail app may fix Gmail sync problems. Visit the Play Store; if you see Update next to Gmail, tap it. If you see Open, meaning you’re running the newest version. Clear Gmail app data and stored Gmail files.
3.What does it mean to sync your Gmail account?
Sync Gmail: When this setting is on, you will get notifications and new emails automatically. When this setting is off, you’ve got to tug down from the highest of your Inbox to refresh.
4.Google Down?
Google Down? from sysadmin
5.Specific Gmail account not working, but only on the app.
Specific Gmail account not working, but only on the app. from GMail