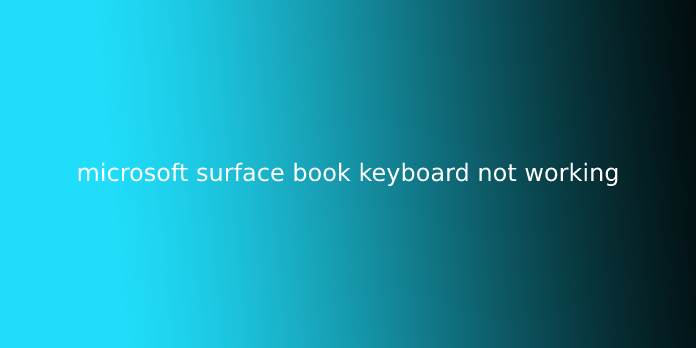Here we can see “Microsoft surface book keyboard not working”
Several users are reaching us with questions after discovering that their Surface Book Keyboard has suddenly stopped working. Most affected users report that the difficulty started occurring abruptly and that they didn’t install any software which may cause such behavior. Even more, the problem doesn’t seem to be specific to a particular Windows version, as it’s confirmed to occur on both Windows 10 and Windows 8.1.
What is causing the Surface book keyboard to prevent performing on Windows?
We investigated this particular issue by watching various user reports and, therefore, the repair strategies that are commonly getting used to repair this specific issue. Because it seems, there are a few potential culprits which may find yourself causing this issue:
- Bad Security Update (KB4074588) – within the overwhelming majority of cases, the difficulty is caused by a nasty security update that broke the functionality on most Surface Book Devices. If this scenario is applicable, you ought to be ready to resolve the difficulty by either installing the hotfix for it via WU (Windows Update) or by uninstalling and hiding the KB4074588 update.
- System file corruption: System file corruption also can be liable for the apparition of this issue. Several affected users have managed to resolve the difficulty by using the System Restore utility to return their computer to a healthy state.
If you’re currently having issues with your Surface book keyboard, this text will provide you with several troubleshooting guides that ought to allow you to resolve the difficulty. Down below, you’ll find different methods that other users have successfully wont to resolve the problem during a similar situation. Each potential fix is confirmed to be effective by a minimum of one affected user.
For the most detailed results, we advise you to follow the methods within the order that they’re presented since we ordered them by difficulty and efficiency. one among the potential fixes should resolve the problem no matter the culprit that’s causing it.
Let’s begin!
Method 1: Installing every pending Windows update
As it seems, the foremost common cause which will effectively break your Surface Book’s keyboard may be a bad Windows update. the difficulty is most ordinarily reported to occur on Windows 10. Most affected users have managed to resolve the problem and restore the Surface Book’s keyboard functionality by installing every pending Windows update.
This suggests that Microsoft has since released a hotfix that resolved the matter created by the upgrade. Here’s a quick guide installing every pending update for your Windows computer:
- Press Windows key + R to open up a Run panel. Then, type “ms-settings:windowsupdate” inside the text box and press Enter to open up the Windows Update tab of the Settings app.
- Once you’re inside the Windows update screen, click on Check for Updates, then follow the on-screen prompts to put in the pending updates.
- When every pending update is installed, do one final update and see if you’re still encountering the difficulty once the subsequent startup sequence is complete.
If the difficulty remains not resolved, move right down to the following method below.
Method 2: Uninstalling Security Update KB4074588
If you’re encountering this issue on Windows 10 and Method 1 didn’t allow you to resolve the difficulty, you ought to be ready to fix the problem by uninstalling the safety update that ended up causing the test within the first place (KB4074588).
Most Windows 10 users who also encountered this issue with Surface book keyboards reported that the functionality was back after uninstalling the KB4074588 update. Here’s a quick guide on the way to do this:
- Press Windows key + R to open up a Run panel. Then, type “ms-settings:windowsupdate” inside the text box and press Enter to open up the Windows Update screen of the Settings app.
- Once you’re inside the Windows Update screen, click on View Update history from the left-hand pane.
- Then, once the list of recently installed updates loads up, click on Uninstall updates (at the highest of the screen).
- Scroll down through the list of installed updates and locate the KB4074588 update inside the list of installed updates.
- When you manage to locate the update, right-click thereon and choose Uninstall from the context menu. Then, click Yes at the confirmation prompt to start the method.
- Once the update has been uninstalled, visit this link (here) to download & install the Microsoft Show or Hide troubleshooter package.
- When the download is complete, open the .diagcab file and begin by clicking on the Advanced button. Then, check the box related to Apply Repairs Automatically.
- Click Next to advance to the subsequent menu, then await the utility to end the scan for updates before clicking on hiding Updates.
- Next, check the box related to the update you want to cover, then click on Next to advanced to hide the chosen update from Windows Update.
- Wait until the procedure is complete, then restart your computer and see if the difficulty has been resolved once the subsequent startup sequence is complete.
If the difficulty remains not resolved, move right down to the following method below.
Method 3: Doing a System Restore
If none of the methods above have helped you resolve the Surface Book keyboard issue, doing a system restore should allow you to return to a healthy state during which this particular problem wasn’t occurring. Several affected users have confirmed that going this route has allowed them to resolve the difficulty permanently (it hasn’t returned even after a few weeks)
Here’s a short guide doing a system restore:
- Press Windows key + R to open up a Run panel. Then, type “rstrui” inside the text box and press Enter to open up the System Restore wizard.
- Once you’re inside the System Restore wizard, click Next at the initial prompt.
- Once you get to the subsequent screen, check the box related to Show more restore points.
- Then, proceed by selecting a restore point that’s dated before you initially started experiencing the difficulty together with your Surface Book keyboard and click on Next to advance.
- Next, click Finish then Yes at the confirmation prompt to start the restoring process. As soon as you hit that button, your computer will restart, and therefore the old state will be enforced.
- Once the subsequent startup sequence is complete, see if the Surface Keyboard issue is resolved.
User Questions:
1. Surface Book 2 Keyboard and Touchpad not working
Pretty much what the title states. Nothing on the keyboard works except the function key light, and therefore the tablet attachment key and lightweight. The backlight also works. No other keys are responsive, and consequently, the touchpad doesn’t work. The battery does charge and can distribute the amount to the tablet.
I’ve tried restarting, reattaching, verifying, and updating drivers. But, unfortunately, nothing that I’ve done has helped. Any ideas?
2. Windows surface book keyboard not performing at all!
The keyboard is connected to the tablet part, and that I turned my laptop on. I tried to type, and it wouldn’t, so I had to use tablet mode annoyingly. Cant detach the keyboard, and the performance lights won’t activate. Is it thoroughly broken?? My laptop can’t find the keyboard and is stuck in tablet mode. Please help! barely over a year old and that I need this for uni
3. Fix problems detaching or attaching your Surface Book keyboard
If you’re having trouble detaching or attaching your Surface Book keyboard, here are some steps to undertake to urge things to work again.
4. My Surface Book i7… Some keys stopped working
A few days ago, all of a sudden, my surface book i7 keys U, H, N, S, and eight stopped working. I even have tried a factory reset, and that I have tried installing the drivers and have also activated and off filter keys… and that I still can’t figure it out.
Please, I might be grateful if someone can help me out with what to try to do.