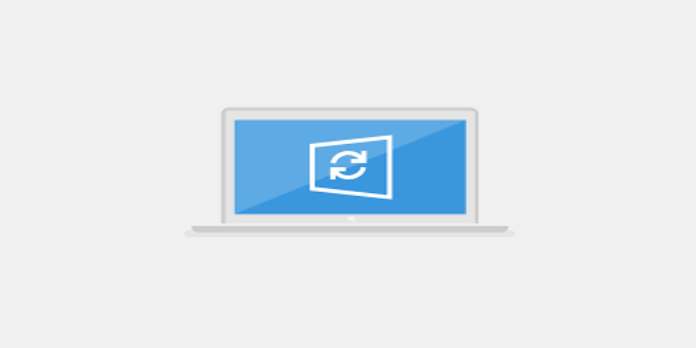Here we can see, “How to: Fix Windows 7 Update Center Gets Stuck Checking for Updates”
Many Windows 7 users who recently attempted to install the newest updates on their PCs were unable to do so due to the failure of the Windows Update center.
Because consumers have confirmed that they disabled their antivirus program during the update attempt, the most typical cause for this type of issue may be readily avoided.
This problem is so inconvenient that some users are considering upgrading to Windows 8.1 in the hopes that the Windows Update center will be unblocked.
Windows 7 users are complaining that Windows Update gets stuck while checking for updates
I reinstalled windows 7 after a error with windows automatic repair, and now windows update will not work.[…] I have tried the automatic repairs from Microsoft, removing downloaded files in software distribution folder, using CCleaner, and disk cleanup. I am running no antivirus programs because of this to make sure that’s not a problem. I am also considering updating to windows 8.1 because maybe a new windows will help. My only issue with that is I don’t want to loose any files.
In addition, below are some more common error messages associated with this problem:
Windows 7 update scanning for updates indefinitely — There are instances when Windows cannot locate updates, leaving you caught in an endless loop of checking for updates.
Windows 7 update stopped installing — Windows may receive updates but then fail to install them.
Windows 8.1 update stopped on scanning for updates — Windows 8.1 is similarly prone to getting stuck while installing updates.
Checking for updates in Windows 10 is stuck – The same may be said for Windows 10.
Windows 7 update stuck downloading — It’s possible that Windows 7 will find updates, but they’ll get stuck downloading.
What to do if Windows 7 Update Center gets stuck while checking for updates
Fix: Windows Update got stuck in Windows 7
Solution 1- Use the Microsoft Update Catalog
The Microsoft Update Catalog is a very dependable technique, but you must use Internet Explorer to visit the site; otherwise, you will be unable to access it.
-
- To make things simpler to view, go to Control Panel > View > Small Icons.
- Select Never seek for updates from the Settings menu.
- Restart your computer after saving the changes.
- Go to the Update Catalog in Internet Explorer.
- Choose the most recent updates and place them in your update basket.
- Click View Basket > Save Content to Desktop to save the contents of your basket to your computer.
- Locate the updates on your desktop and double-click them to begin the installation process.
- Restart your computer after the updates have been installed.
Solution 2 – Go to Microsoft’s Download Center
-
- Select the most recent updates and save them to your PC.
- Wait for the installation to finish after double-clicking them.
- Your computer should be restarted.
You can now upgrade to Windows 7 without using the automatic update tool.
Solution 3 – Run the Windows Update troubleshooter
Download the Microsoft troubleshooter, run it, and follow the on-screen instructions. Restart your computer after the process is finished.
Solution 4 – Run the built-in Update troubleshooter
In addition to Microsoft’s troubleshooting tool, Windows 7 has a built-in troubleshooter. As a result, you can use this tool to resolve your update issues.
Follow the steps below if you don’t know how to use Windows 7’s troubleshooting tool:
-
- Navigate to the Control Panel.
- Go to the Troubleshooting section now.
- Select Fix Problems with Windows Updates from the System and Security menu.
- Follow the on-screen directions for the rest of the process.
- Wait for the procedure to complete.
- Start your computer again.
Solution 5 – Delete the Software Distribution folder
The Software Distribution folder is a special location where all Windows update data and files are temporarily kept. You won’t be able to install updates if this folder has a problem.
So, to get your Windows Update process working again, we’ll delete this folder. Here’s how you can do it:
-
- Run the Command Prompt by right-clicking the Start menu (Admin).
- Type the following commands in the command line, pressing Enter after each one:
- net stop wuauserv
- net stop bits
- rename c:windowsSoftwareDistribution SoftwareDistribution.bak
- net start wuauserv
- net start bits
- Now, try running Windows Update to see if anything has changed.
Solution 6 – Make sure the Update service is running
As its name implies, the Windows Update service is required to install Windows updates. Unfortunately, if you’ve ever wished to skip an update, there’s a chance you’ve had this service disabled.
So, we’ll see if this service is disabled and re-enable if necessary. Here’s how you can do it:
-
- First, navigate to the Control Panel.
- Then, go to System and Security and choose it.
- Select Administrative Tools > Services from the drop-down menu.
- The Windows Update service should be found.
- Right-click the service and select Enable Solution
Solution 7 – Run the System File Checker tool (SFC.exe)
-
- Type sfc /scannow into the Command Prompt and hit Enter.
- When the scan is complete, try installing updates again.
Solution 8 – Reset the content of the Catroot2 folder
-
- Activate Command Prompt
- Type the following commands, hitting Enter after each command:
net stop cryptsvc
md %systemroot%system32catroot2.old
xcopy %systemroot%system32catroot2 %systemroot%system32catroot2.old /s - Keep the folder but not the contents of the catroot2 folder. You should be able to locate it here: C:Windowssystem32CatRoot2.
- Start the cryptsvc service with the command net start cryptsvc.
- Exit the Command Prompt window by pressing the Esc key.
Solution 9 – Run the System Update Readiness tool (CheckSur.exe)
This program scans for discrepancies that could prohibit service operations from taking place. The CheckSur.log file is saved in the following location when you run the tool:
-
- Microsoft’s System Update Readiness tool is available for both 32-bit and 64-bit Windows 7 operating systems.
- Run the tool after it has been installed.
- Click Yes in the Windows Update Standalone Installer dialog box.
- Wait for the utility to install, which should take about 15 minutes. Click Close when the installation is finished.
- Reinstall the most recent Windows 7 updates.
Solution 10 – Change DNS server settings
According to some users, changing the DNS server can also help with erroneous updates. This is due to the fact that your network operator’s default DNS servers aren’t functioning properly.
As a result, we’ll update the DNS server settings to Google DNS, which is commonly utilized.
Here’s how you can do it:
-
- Connect to the Internet. To do so, press Windows Key + X on your keyboard and select Network Connections from the menu.
- Right-click your network connection and select Properties from the menu.
- Select Internet Protocol Version 4 (TCP/IPv4) and click the Properties button when the Properties window appears.
- Select the option to use the following DNS server addresses.
- Enter 8.8.8.8 as your preferred DNS server. In addition, you must enter 8.8.4.4 as the Alternate DNS server. You can also use 208.67.222.222 as the preferred DNS server and 208.67.220.220 as the alternate DNS server.
- Once you’ve finished, click OK to save your changes.
Solution 11 – Perform System Restore
Finally, if none of the other options have worked, we’ll try System Restore. There’s a chance something went wrong in your system, and System Restore will (hopefully) fix it.
The following steps will show you how to execute a System Restore in Windows 7:
-
- First, navigate to the Control Panel.
- Select System and Security > System from the drop-down menu.
- Click System protection from the Control Panel’s Home menu.
- Restore the system by clicking System Restore.
- Select a Restore Point.
- Follow the on-screen directions for the rest of the process.
- Your computer will restart after you start the process, and System Restore will restore it to the previously specified state.
Solution 12 – Use WindowsUpdateLoopFix
The WindowsUpdateLoopFix script is recommended for fast resolving this issue. This script was previously available on the Microsoft Answers forum. Still, it has recently been relocated to GitHub for easier administration. The original post on Microsoft Answers’ forum had over 1600 upvotes at the time of writing, so the script should be safe to use and won’t harm your computer.
This problem appears to be caused by a lack of KB3020369, KB3172605, and Windows Update Agent for Windows 7 (v7.6.7600.256) updates on your computer. The updates will be downloaded and installed automatically if you use this script. Simply follow these steps to use this script:
-
- First, get the most recent version of WindowsUpdateLoopFix.
- All open applications should be closed.
- Double-click UpdateFix.exe now.
- If you choose the Express Fix (Recommended) option, wait for the script to finish.
The problem should be resolved after the script is finished.
Conclusion
I hope you found this guide useful. If you’ve got any questions or comments, don’t hesitate to use the shape below.
User Questions
1. Why is it stopped on the update check?
To solve it, either turn it off for a while or see if an antivirus update is available. Then, open your antivirus program, and you will be prompted to update it. Next, restart your PC and attempt downloading updates again after your PC has been updated.
2. What can I do if Windows 7 updates won’t install?
Restart your computer. Restart your computer. Return to Windows Update and enable automatic updates in the Control Panel, Windows Updates section. Under “Important Updates,” select Install updates automatically (It will take up to 10 minutes to display the next set of updates).
3. How long does it take Windows 7 to check for updates?
On Windows 7, there is a fix for the slow “checking for updates” process. It should just take a few minutes to repair the problem. It entails downloading and installing a Windows 7 update. Update checks should take no more than a couple of minutes after being installed.
4. Windows update stuck on checking for updates – Reddit
Windows Update – Stuck on "Checking for updates…" from WindowsHelp
5. Stuck on “Checking for updates…” : r/WindowsHelp – Reddit
Windows Update – Stuck on "Checking for updates…" from WindowsHelp