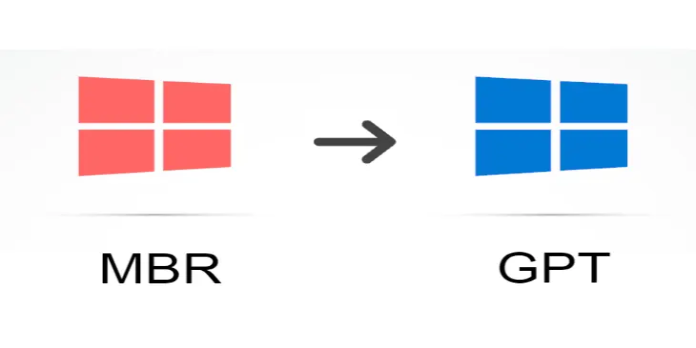Here we can see, “How to Convert a Windows 7 Mbr to a Windows 10 Gpt Disk”
Because Microsoft no longer supports Windows 7, it’s only logical that the general public looks to the next best operating system, which is Windows 10.
While users in corporate situations can always use Windows 7 Extended Support for business, this is only a temporary solution; therefore, moving to Windows 10 is the only feasible long-term option.
You may feel compelled to change the way your partitions are set due to the OS update. For example, when upgrading from Windows 7 to Windows 10, you may want to switch your disks from MBR to GPT.
That’s why we’ve put together this step-by-step guide to show you how to convert your MBR disk to GPT and get ready for the OS upgrade.
How do I convert a Windows 7 MBR to a Windows 10 GPT?
1. Use EaseUS Partition Master
EaseUS Partition Master is one of the most well-known disk partitioning software programs on the market, and with good reason:
-
- You don’t have to destroy any volumes to change your disks from MBR to GPT.
- You can convert MBR to GPT without an operating system or during Windows installation by creating a bootable disc.
How to change a disk from MBR to GPT without losing data:
-
- Right-click the MBR disk you wish to convert in EaseUS Partition Master and select Convert to GPT.
- On the toolbar, click the Execute 1 Operation button.
- To begin the conversion, select Apply.
- Restart your computer.
This method is far and away from the most efficient, as it eliminates the need to wipe your disks clean or perform any backups. Additionally, you can make the conversion while upgrading from Windows 7 to Windows 10 using the bootable media made with this application.
2. Use DiskPart
To convert your MBR disk to GPT, make a backup and then follow the steps below.
-
- Start typing cmd in the command prompt.
- Choose Run as administrator from the context menu when you right-click Command Prompt.
- If a dialog box appears asking for your permission, select Yes.
- To erase all the partitions on your disk and convert it to GPT, run the following instructions one by one:
-
- list disk
- select disk disknumber
- clean
- convert gpt
3. Use Disk Management
To convert your MBR disk to GPT, make a backup and then follow the steps below.
-
- Right-click on This PC in Windows 10 and select Properties.
- Select Manage.
- Disk Management should be selected.
- Select Delete Volume from the context menu of each partition on the disk you want to convert.
- Carry on in this manner until all volumes have been eliminated.
- Convert to GPT Disk by right-clicking your hard drive and selecting Convert to GPT Disk.
4. Use MBR2GPT.EXE
MBR2GPT.EXE is a Microsoft software solution, however it is only available in the Windows Creator’s Update. Also, it’s a lot more difficult than the methods provided above. If you want more information, go to Microsoft’s documentation website.
You should be able to convert your disk from MBR to GPT and migrate from Windows 7 to Windows 10 simultaneously if you use these procedures.
Conclusion
I hope you found this guide useful. If you’ve got any questions or comments, don’t hesitate to use the shape below.
User Questions
1. Is it possible to convert MBR to GPT after the installation?
Converting MBR to GPT is simple with the Disk Management GUI. Convert to GPT Disk can be found by right-clicking on the disk you want to convert. However, you can only convert a disk from MBR to GPT if it is empty or if it is encrypted with BitLocker and Bitlocker enabled.
2. Without reinstalling Windows, how can I change MBR to GPT?
-
- First, on your Windows PC, download and run EaseUS Partition Master.
- Choose “Convert to GPT” from the context menu of the MBR disk you want to convert.
- Then, locate and click the “Execute 1 Operation” button on the toolbar, then select “Apply” to begin the conversion.
3. Is it possible to install Windows 10 on an MBR partition?
Is it possible to install Windows 10 on an MBR partition? Yes, you can do a Legacy installation. However, secure Boot is only compatible with UEFI systems (and thus GPT). Simply check that your flash drive is Legacy bootable and that you select the Legacy boot option when running the installer.
4. Help converting MBR To GPT : r/windows – Reddit
5. How to Convert MBR to GPT without Deleting files? – Reddit
How to Convert MBR to GPT without Deleting files? from Windows10