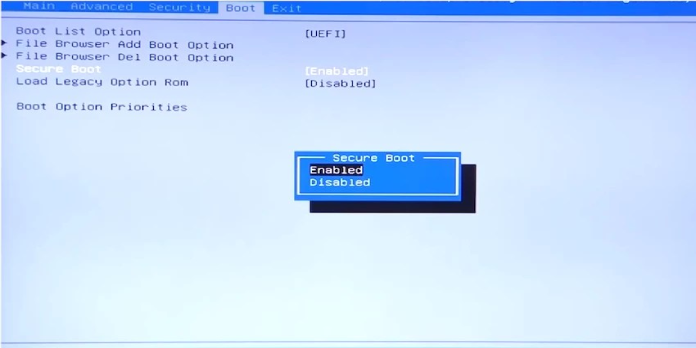Here we can see, “Fix UEFI Boot: Fix for Windows 7, 8, 8.1, 10”
This article applies to PCs with UEFI/EFI and runs Windows 7, Windows 8, Windows 8.1, or Windows 10.
The updated version of BIOS, which is typically seen on older computer models, is UEFI (EFI). Major PC manufacturers, such as Dell, HP, Acer, and Asus, no longer ship PCs with BIOS, instead opting for UEFI/EFI.
Legacy BIOS functionality is available on most UEFI/EFI computers. In this case, enabling legacy support allows you to install Windows 7, Windows Vista, or Windows XP on a PC with UEFI/EFI rather than BIOS.
UEFI/EFI, not BIOS, is commonly installed on PCs running Windows 8 and Windows 8.1; however, Windows 7 will use the UEFI/EFI configuration with Legacy mode enabled.
With Easy Recovery Essentials, you can fix UEFI boot
Easy Recovery Essentials is a Windows EFI/UEFI repair CD/DVD/USB that may be used to restore your machine.
Easy Recovery Essentials can fix UEFI/EFI firmware setup issues.
Easy Recovery Essentials’ built-in Automated Repair feature can automatically fix numerous issues like these. EasyRE can be downloaded and produced on any PC and is presently available for Windows XP, Vista, 7, and 8.
- Download Easy Recovery Essentials.
- The image should be burned.
- Start your computer with the Easy Recovery Essentials CD or USB you made.
- After EasyRE has started, select “Automated Repair” and click Continue.
- After EasyRE has finished scanning your computer’s disks, find and pick the drive letter for your Windows installation from the list, and then click the Automated Repair option to start the repair process.
- Easy Recovery Essentials will begin looking for faults on the selected drive. EasyRE will scan the disk, partition, bootsector, filesystem, bootloader, and registry for faults and attempt to automatically rectify them. EasyRE’s repair is totally automated. Thus no interaction is required:
- EasyRE will provide its findings after the process is completed. To reboot your PC and test the changes, click the Restart option.
UEFI Boot on Windows 7 can be fixed
The steps for resolving the UEFI/EFI boot problem on a Windows 7 system are fairly similar to those for Windows 8/8.1:
- Make use of bootrec.
- Make use of diskpart.
- Use Easy Recovery Essentials to help you get back on your feet.
If your computer’s UEFI/EFI mode is enabled and not in Legacy mode, Windows 7 will not install. However, your PC can boot into Windows 7 in legacy mode.
If your machine is new and has UEFI/EFI installed, yet you have Windows 7, UEFI/EFI may be set to Legacy mode.
Before you begin, read the instructions in the prerequisites section below.
Prerequisites
You must first confirm that UEFI/EFI loads with Legacy mode active before using the bootrec or diskpart commands to fix the bootloader of your Windows 7 system.
Take the following steps:
- Your computer should be restarted.
- To open UEFI/EFI, press the appropriate key. The key is determined by the manufacturer and model of your computer. For example, F2, F8, F12, and Del have commonly used keys. There’s also the option of pressing Esc.
- Search for Secure Boot once you’ve entered the UEFI/EFI settings menu.
- This can normally be located under the Boot, Authentication, or Security tabs.
- Make sure Secure Boot is turned off or disabled.
- Save your changes and close the UEFI/EFI configuration menu.
Fix 1: Use bootrec
Follow these instructions to utilize the bootrec program to fix your Windows 7 system’s boot error:
- Start by booting from the original Windows 7 installation CD/DVD.
- Choose a language and a keyboard, then click Next.
- Click Next after selecting the operating system (Windows 7) from the list.
- Click Command Prompt on the System Recovery Options screen.
- Type:
bootrec /fixmbr
6. Press Enter
7. Type:
bootrec /fixboot
8. Press Enter
9. Type:
bootrec /ScanOs
10. Press Enter
11. Type:
bootrec /rebuildBcd
12. Press Enter
13. Remove the installation CD/DVD from your computer, type exit, press Enter, and restart it.
Fix 2: Use bootsect
To repair the boot sector code of the Windows 7 installation, run diskpart as follows:
- Fix #1’s steps should be followed: Using bootrec, get to Command Prompt.
- Type:
bootsect /nt60 SYS /mbr
3. Press Enter
4. Remove the Windows 7 installation CD/DVD from the drive and press Enter in Command Prompt.
5. Your computer should be restarted.
UEFI Boot on Windows 8, 8.1, or 10 is fixed
Follow these steps to fix the UEFI bootloader on a Windows 8, Windows 8.1, or Windows 10 system:
- Check if the UEFI partition has a drive letter assigned with diskpart (if not, it must be assigned).
- If diskpart fails, use Automatic Repair.
- To automatically fix the UEFI bootloader, use Easy Recovery Essentials.
Fix 1: Make use of diskpart
If your computer’s UEFI partition does not have a drive letter allocated to it, this could be the root of the boot error.
To ensure the UEFI partition has a letter allocated to it, use the diskpart software (included on the Windows 8/8.1/10 recovery disc/USB). You’ll give it a letter if it doesn’t.
The following are the instructions you must follow:
- Install Windows 8/8.1/10 using the original installation disc or USB.
- Start the computer from a DVD or a USB drive.
- Click Repair your computer or press R on the Install now prompt.
- Select Troubleshoot from the drop-down menu.
- Select Advanced settings from the menu.
- Select Command Prompt from the drop-down menu.
- Once Command Prompt has loaded, type and press Enter.
diskpart
8. Press Enter
9. Now you should be able to use the diskpart utility:
DISKPART>
10. Type:
sel disk 0
11. Press Enter
12. Keep an eye out for a confirmation message:
Disk 0 is now the selected disk.
13. Type:
list vol
14. Press Enter
15. The full list of volumes available on your PC will now be displayed by diskpart.
16. From the list, select the UEFI volume. In most cases, the Label column will say “BOOT”, and the Info column will say “System.” For example, the Fs column could be set to FAT32. Our UEFI partition will be on Volume 2 in the following stages for our example.
17. Type:
sel vol 2
18. Press Enter
19. Type:
assign letter=G:
Where G: is a unique drive letter, type: It can’t already be in use, e.g. C: D:
20. Press Enter
21. Keep an eye out for a confirmation message:
DiskPart successfully assigned the drive letter or mount point.
22. Type:
exit
23. Press Enter
24. Type:
cd /d G:\EFI\Microsoft\Boot\
Where G: is the drive letter you assigned to your UEFI partition in the previous step. If the EFIMicrosoftBoot folder does not exist (the error message will read “The system cannot find the path supplied”), use the following command instead:
cd /d G:\Boot\
or
cd /d G:\ESD\Windows\EFI\Microsoft\Boot\
Remember to use the UEFI partition letter instead of G:
25. The bootrec command is as follows:
bootrec /fixboot
NOTE: This command may generate an “Access Denied” error on newer Windows 10 installations. The following command should be run on those versions:
bcdboot C:\windows /s V: /f UEFI
26. Press Enter
27. Make a backup of your computer’s BCD record by following these steps:
ren BCD BCD.bak
28. First, using the bcdboot command, recreate the BCD:
Bcdboot C:\Windows /l en-us /s x: /f ALL
Where C: refers to the drive letter on which Windows 8, Windows 8.1, or Windows 10 is installed. For localization, the /l en-us argument is used: US. For UK localization, you can use ln /en-gb.
29. Press Enter
30. You can also use the following command:
31. Press Enter
32. In Command Prompt, type exit.
33. Your computer should be restarted.
34. Windows 8/8.1/10 should now start up normally.
Fix 2: Use Automatic Repair
The built-in Automatic Repair program on the Windows 8, Windows 8.1, or Windows 10 disc may be able to fix faults with your computer’s UEFI bootloader.
Fix 1: Use diskpart is usually preferable to Fix 2.
The following are the steps to execute Automatic Repair:
- Place the Windows 8/8.1/10 installation disc or USB drive in the drive.
- Restart your computer and select the disc/USB drive to boot from.
- Click Repair your computer on the Install Now prompt.
- Click Troubleshoot on the Choose an option screen.
- Select Automatic Repair from the menu.
- Select an account from the list to continue at the Automatic Repair page.
- Wait for the procedure to complete.
Conclusion
I hope you found this information helpful. Please fill out the form below if you have any queries or comments.
User Questions
1. For Windows 7, 8, 8.1, and 10, how do you repair the EFI bootloader on a GPT HDD?
- Restart your computer after inserting the media (DVD/USB).
- Remove yourself from the media.
- Choose the option to Repair Your Computer.
- Select Troubleshoot from the drop-down menu.
- Advanced Options should be selected.
- From the menu, select Command Prompt: Diskpart is a command that you should type and run. Type select disk 0 at the command prompt and press Enter. Type and execute the following command: list vol.
2. Is it possible to boot Windows 7 in UEFI mode?
Note that the mainboard must support Windows 7 UEFI boot. Please check your computer’s firmware to see if it includes a UEFI boot option. Your Windows 7 won’t boot into UEFI mode if you don’t. Last but not least, 32-bit Windows 7 is incompatible with GPT disks.
3. How do I make UEFI boot and startup work again?
- Your computer should be restarted.
- To open UEFI/EFI, press the appropriate key. The key is determined by the manufacturer and model of your computer.
- Search for Secure Boot once you’ve entered the UEFI/EFI settings menu.
- Make sure Secure Boot is turned off or disabled.
- Save your changes and close the UEFI/EFI configuration menu.
4. Any UEFI gurus out there? Trying to fix a broken UEFI boot
Any UEFI gurus out there? Trying to fix a broken UEFI boot from sysadmin
5. If You Accidentally Deleted The EFI Partition, Broke Your Boot Record, Can’t Boot Into Safe-Mode or Have Too Many Boot Options in Bios This Tutorial is for You.
If You Accidentally Deleted The EFI Partition, Broke Your Boot Record, Can’t Boot Into Safe-Mode or Have Too Many Boot Options in Bios This Tutorial is for You. from Windows10