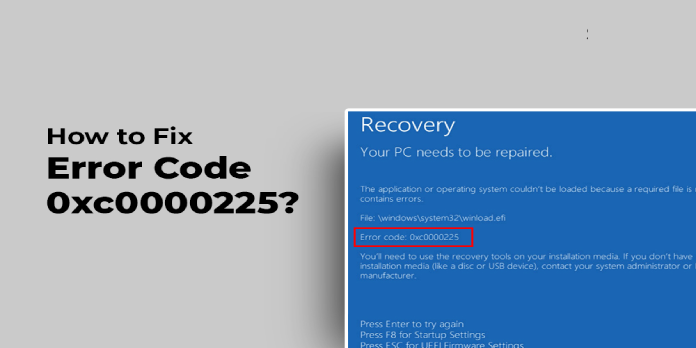Here we can see, “0xc0000225: Fix for Windows Vista, 7, 8, 8.1, 10”
Symptoms and Description
This error is linked to the error messages, alerts, warnings, and symptoms listed below.
Symptom 1: On starting, a 0xc0000225 error screen appears
Alternative error messages are as follows:
The “Info” line underneath the “Status” code line will most likely say, “An unexpected error has occurred.” However, the Infoline could read, “Boot selection failed because a required device is unreachable.”
Windows failed to start. A recent hardware or software change might be the cause. To fix the problem: 1. Insert your Windows installation disc and restart your computer. 2. Choose your language settings, and then click "Next." 3. Click "Repair your computer." If you do not have this disc, contact your system administrator or computer manufacturer for assistance. Status: 0xc0000225 Info: An unexpected error has occurred.
This Error’s Causes
One or more of the following factors have been linked to this error:
Cause 1: BCD is corrupted or absent
The BCD being absent or corrupted is one of the most typical reasons for this error. This could occur due to disk write problems, power outages, boot sector viruses, or mistakes made while manually configuring the BCD.
Getting rid of “0xc0000225” in Windows
Fix 1: Use Easy Recovery Essentials to rebuild your BCD
Easy Recovery Essentials’ built-in Automated Repair tool is guaranteed to automatically fix the “0xc0000225” error. EasyRE can be downloaded and produced on any PC and is presently available for Windows XP, Vista, 7, and 8.
- Download Easy Recovery Essentials.
- The image should be burned.
- Start your computer with the Easy Recovery Essentials CD or USB you made.
- After EasyRE has started, select “Automated Repair” and click Continue.
- After EasyRE has finished scanning your computer’s disks, find and pick the drive letter for your Windows installation from the list, and then click the Automated Repair option to start the repair process.
- Easy Recovery Essentials will begin looking for faults on the selected drive. EasyRE will scan the disk, partition, bootsector, filesystem, bootloader, and registry for faults and attempt to automatically rectify them. EasyRE’s repair is totally automated; thus no interaction is required.
- EasyRE will provide its findings after the process is completed. To reboot your PC and test the changes, click the Restart option.
- As your PC starts to load, the “0xc0000225” error should be fixed.
Fix 2: To fix BOOTMGR, use Startup Repair
Startup Repair can scan the system for damaged or missing system files and replace the BCD file if it is corrupt or missing on Windows Vista, Windows 7, Windows 8, Windows 8.1, and Windows 10.
Startup Repair is an automated diagnosis and repair program that comes with the Windows installation disc and may be used to discover and fix various issues. In our knowledge base, you may learn more about how Startup Repair works and what it does. The Startup Repair procedure from the Windows setup CD is as follows:
- Place your Windows installation DVD in the CD-ROM drive of your computer.
- Make sure your computer is completely turned off by shutting it down completely.
- Turn on your PC.
- When you see “Press any key to boot from CD or DVD,” press any key.
- After selecting your language and keyboard selections, click the “Repair your computer” link in the bottom-lefthand corner.
- Wait for Startup Repair to finish scanning your computer for Windows installations, then choose yours from the list.
- To get started, select “Startup Repair” from the list of potential recovery options.
- Startup Repair will begin checking your installation for known problems and, if possible, will repair them.
Fix 3: Manually rebuild the BCD
Because a missing BCD is frequently the cause of a boot error, recreating it is frequently a useful remedy.
The steps for rebuilding the BCD are as follows:
- First, start your computer by booting from the Windows installation disc.
- After selecting the appropriate language, time, and keyboard input, click Repair your computer.
- Click Next after selecting the Windows installation drive, which is commonly C:\
- When the System Recovery Options box displays, select Command Prompt.
- After that, type the following command and click Enter:
bootrec /rebuildbcd
6. Select Yes if the application detects a Windows installation and prompts you to add it to the boot list.
Fix 4: Diskpart can mark a partition as active
A partition can also be marked as active using the built-in Diskpart Windows program. The indicated partition must contain the Windows bootloader for Windows to load correctly.
To execute Diskpart and modify the disk’s state, follow these steps:
- Start by booting from the Windows installation CD.
- After selecting the appropriate language, time, and keyboard input, click Repair your machine.
- Click Next after selecting the Windows installation drive, which is commonly C:.
- When the System Recovery Options box displays, select Command Prompt.
- After that, type the following command and click Enter:
diskpart
6. Then, write
list volume
To receive a list of all available partitions, and then press Enter.
7. Then, write
select volume X
Press Enter after selecting the volume you want to make active.
8. Then, write
active
To make the currently selected volume as active, and press Enter.
Fix 5: Restore the Master Boot Record (MBR)
This repair necessitates a greater number of commands than Fix 1. Instead of bootrec.exe, you’ll use the bootsect.exe file on the CD. Take the following steps:
- Place your Windows installation CD in the drive.
- After you’ve gone through the opening screen, select Repair your computer.
- Choose the location where Windows will be installed (usually C:\).
- Click Next.
- At the System Recovery Options window, select Command Prompt.
- Determine the letter of the drive where your Windows installation disk is located. Then, run the following commands in the same order that they appear on the screen, pressing Enter after each one:
diskpart select disk 0 list volume
7. Your Command Prompt will display a list of available drives after you type list volume. Look for an item with “CD-ROM” in the “Type” column and see what letter it was given in the “LTR” column. For example, our CD drive letter in this example (and from now on) is E:
8. By typing exit and pressing Enter, you can end the diskpart process:
exit
9. Type the CD drive’s letter, F: (simply F:), in the Command Prompt line, like this:
F:
10. To see a list of files and directories in the F: drive’s boot directory, type cd boot and then dir. A bootsect.exe file will now be listed. The commands are listed in the following order:
cd boot dir
11. Now press Enter to run the following command:
bootsect /nt60 SYS /mbr
12. Bootcode was successfully updated on all targeted volumes after reading the success message. To exit the Command Prompt, type exit:
exit
13. Press Enter
14. Your computer should be restarted.
Conclusion
I hope you found this information helpful. Please fill out the form below if you have any queries or comments.
User Questions
1. How can I resolve the 0xc0000225 error?
Create a Windows 10 installation disk in step one.
- Step 1: Go through the Windows Repair Wizard.
- Step 2: Check Disk Scans and run Manual SFC.
- Step 3: Rebuild the BCD.
- Step 4: Set Your Active Partition.
- Step 5: Look for any broken or faulty hardware.
2. What does the 0xc0000225 error code mean?
First and foremost, the error code: 0xc0000225 indicates that Windows cannot locate the System Files required for booting, often known as BCD (Boot Configuration Data). In other words, the 0xc0000225 error can arise if your system files are corrupted, the disk file system is misconfigured, or you have faulty hardware.
3. How do I get rid of the error code 0xc0000225 on my MacBook Pro?
You can try unplugging all external devices attached to the computer (excluding the keyboard and mouse) and then rebooting the computer to see if it boots normally. If you’re still having problems, we may need to use the bootable media to regenerate the Boot Configuration Data file.
4. How to fix 0xc0000225 Error Code on Windows 10?
How to fix 0xc0000225 Error Code on Windows 10? from FixErrors
5. how to fix windows error code 0xc0000225