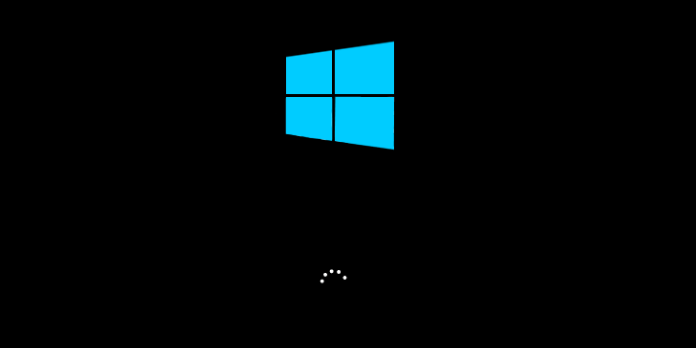Here we can see, “Fix slow boot – Guide for Windows XP, Vista, 7, 8, 10”
The following are some general tips that you can use with certain Windows versions:
Windows XP, Vista, 7, 8, 8.1, and 10
Fixes for a slow boot
Fix 1: Check the HDD and/or RAM
Test your hard disc or RAM memory if a failing HDD/SSD causes your computer’s delayed booting.
Run Automated Repair from Easy Recovery Essentials to do so (our recovery and repair disc).
Any problems with your HDD or RAM memory will be reported.
- Download Easy Recovery Essentials
- The ISO image should be burned.
- Easy Recovery Essentials is a great place to start.
- Select Automated Repair.
- Wait for the Automated Repair process to complete before clicking Continue.
- The Automated Repair process will report any problems with your hard disc or RAM memory.
Fix 2: Disable startup applications
If a starting software application or service is causing the slow booting, you can troubleshoot the problem by disabling each application using the msconfig utility.
If your computer begins to boot correctly and not as slowly after deleting or deactivating a certain software application, the problem could be caused by that software application.
Attempt to upgrade it to the most recent version available.
Follow these steps to execute msconfig:
- Start your computer.
- Click Start
- press the Run button.
- Type:
msconfig
5. Press Enter or click OK.
6. Go to the Startup or Services tab
- All of the services listed in this tab should be disabled.
- Click the OK button.
- Press the Restart button.
- Restart the computer if necessary.
If your computer still takes a long time to boot, move on to Fix 2.
Fix 3: Delete temporary files
Large amounts of temporary files (stored in the specified percent temp% folder on Windows) might cause your computer to slow down, including the booting process.
Follow these procedures to erase your computer’s temporary files:
- Please turn on your computer.
- Click Start
- Click Run
- Type:
%temp%
5. Press Enter or click OK.
6. Go to Folder Options (Tools > Folder Options for Windows XP; Organize or Tools > Folder Options for Windows Vista or 7).
7. Go to the View tab.
8. Check the Show hidden files, folders, or drive checkbox in the Hidden files and folders area.
9. Click the OK button.
10. From the Temporary folder, select all files and folders.
11. Select Delete from the context menu by right-clicking.
12. To confirm the deletion of these files and directories, select Yes.
If you can’t get into Windows to erase the temporary files, utilise Easy Recovery Essentials’ Automated Repair (our recovery and repair disc).
It can discover and fix boot issues automatically and erase temporary files.
Fix 4: Defragment HDD
A fragmented hard drive can cause your computer to boot slowly.
You may rearrange the fragmentation of your hard disc with the Windows Disk Defragmenter software to make it perform more effectively.
Follow these procedures to defragment your hard drive:
- Start your computer and select Windows as your operating system.
- Click Start.
- Search for Disk Defragmenter.
- Select the disc you want to defragment from the Current Status area. Defragment all discs if you have numerous discs listed.
- Click Defragment disk.
Fix 5: Run a virus scan
Download and conduct a scan with the most recent antivirus software.
If you don’t have one and/or can’t boot into Windows, you can use the built-in antivirus scanner in Easy Recovery Essentials, which can operate outside of Windows.
Easy Recovery Essentials for Windows Professional Edition includes a sophisticated antivirus and rootkit scanner that can usually fix this and other issues caused by viruses, rootkits, trojans, or spyware.
EasyRE can be downloaded and produced on any PC and is presently available for Windows XP, Vista, 7, and 8.
- Easy Recovery Essentials is a free download. Before you download EasyRE, make a note of your Windows version (XP, Vista, 7, or 8).
- The image should be burned.
- Start your computer with the Easy Recovery Essentials CD or USB you made.
- Choose the “Virus Scanner” option and click Continue once EasyRE is up and running.
- After EasyRE has finished scanning your computer’s drives, find and pick the drive letter for your Windows installation from the list, and then click the Scan button to start scanning.
- EasyRE will start scanning your hard drive for viruses, rootkits, trojans, spyware, and other malicious software.
- No intervention is required, and EasyRE will fix infections as they are discovered, updating you on its progress.
- EasyRE will provide its findings after the process is completed.
To reboot your PC and test the changes, click the Restart option.
Fix 6: Perform a startup repair
The Startup Repair application can detect and solve various issues that prevent your computer from booting properly.
If a boot error is a reason for the sluggish boot, Startup Repair will try to resolve it.
Only Windows Vista and Windows 7 PCs have the Startup Repair software.
Follow the following set of instructions at Fix 7 for Windows XP computers.
- Start by booting from the Windows Vista or Windows 7 installation disc (the install DVD).
- Click Repair your computer on the Welcome screen.
- To proceed, select your operating system and then click Next.
- Select Startup Repair from the System Recovery Options menu.
- Please restart your computer when Startup Repair has completed its work.
Fix 7: Run chkdsk and sfc
Follow these procedures if you’re using Windows XP:
- Start by booting from the Windows XP CD.
- Press R when you get to the Welcome to Setup screen.
- Type:
chkdsk C: /r
C: should be replaced with the letter of the drive on which Windows is installed.
4. Press Enter
5. Type:
sfc /scannow /offbootdir=c:\ /offwindir=c:\windows
Substitute the drive letter where Windows XP is installed for C:.
6. Press Enter
7. Type exit and press Enter. Restart your computer.
Follow these procedures if you’re using Windows Vista or Windows 7:
- To get to Command Prompt, repeat the instructions from Fix 7.
- When Command Prompt appears, type the following command:
chkdsk C: /r
Where C: is the drive letter on which your Windows Vista or Windows 7 operating system is installed.
3. Press Enter
4. Type:
sfc /scannow
5. Press Enter
6. Type:
exit
7. Press Enter
8. Restart your computer
Follow these procedures if you’re using Windows 8 or Windows 10:
- Place the installation media in the slot (DVD or USB).
- Click Repair your computer on the Welcome screen.
- At the Choose an option screen, select Troubleshoot.
- Click Advanced option.
- Select Command Prompt from the drop-down menu.
- Type:
chkdsk C: /f /x /r
Replace C: with the drive’s letter on which Windows 8/8.1 is installed.
7. Press Enter
8. Type:
sfc /scannow
9. Press Enter
10. Type: exit
11. Press Enter
12. Restart your computer
There are a few other remedies you might try
If none of the preceding solutions worked to speed up your computer’s booting, try the following:
Tip 1: Get rid of any software you aren’t using
Your computer may be slowed by software applications that you no longer use.
If you can’t get into Windows, try booting into Last Known Good Configuration or Safe Mode and uninstalling any programme that you don’t use:
- Your computer should be restarted.
- To access the Advanced Boot Options menu, press the F8 key.
- Choose Safe Mode or Last Known Good Configuration
- Press Enter
Tip 2: Increase RAM or use a solid-state drive (SSD).
Consider updating your RAM memory or moving from HDD to SSD if you’ve already checked your HDD or RAM for issues.
Tip 3: Make sure your drivers are up to date.
If you’ve recently updated your computer’s hardware drivers, make sure you have the most recent version from the manufacturer that’s compatible with the Windows version you’re using:
XP, Vista, 7, or 8 are the operating systems available.
Tip 4: Reinstall or update Windows.
The delayed boot may be resolved by updating or reinstalling Windows.
Easy Recovery Essentials Browse/Backup Files feature can be used to access your computer and backup your personal files to a USB drive:
- Easy Recovery Essentials is a free download. Before downloading EasyRE, make sure to select your Windows version – XP, Vista, 7, or 8 – from the drop-down menu.
- The ISO image should be burned.
- Start your computer with the Easy Recovery Essentials CD or USB you made.
- Click Continue after selecting “Browse/Backup Files.”
- Your files are now available to you. You can save the files to an external USB drive as a backup.
Follow these procedures to reinstall Windows Vista or Windows 7:
- Start the computer by booting from the installation DVD.
- Click Next after selecting a keyboard technique and language.
- At the Welcome screen, select Install Now.
- To finish the installation, follow the wizard’s instructions.
Conclusion
I hope this information was helpful. If you have anything to add, please do so in the comments.
User Questions
1. How can I fix a BIOS that takes a long time to load up?
- Disable the Fast Startup feature.
- Paging File Settings can be tweaked.
- The Linux Subsystem should be turned off.
- Graphics drivers should be updated.
- Some startup programmes should be removed.
- Perform an SFC scan.
- Reset if everything else fails.
2. Why does my computer take so long to boot up?
Too many apps running simultaneously can slow down a computer, consuming processing resources and lowering its performance.
Some apps will run in the background even after you close them or start immediately when you turn on your computer.
3. How can I speed up my computer?
- Uninstall any programmes that are no longer in use.
- (Associated Press)
- Delete any temporary files you have.
- All of your browsing histories are saved in the depths of your PC whenever you use Internet Explorer.
- Replace your hard disc with a solid-state drive.
- Increase the size of your hard drive.
- Stop forming new businesses that aren’t necessary.
- Invest in additional RAM.
- Run a disc defragmentation programme.
- Perform a disc cleanup.
4. Suddenly my PC is really slow on startup (on SSD)
Suddenly my PC is really slow on startup (on SSD) from windows
5. VERY slow boot time, excellent performance once booted
VERY slow boot time, excellent performance once booted from Windows10