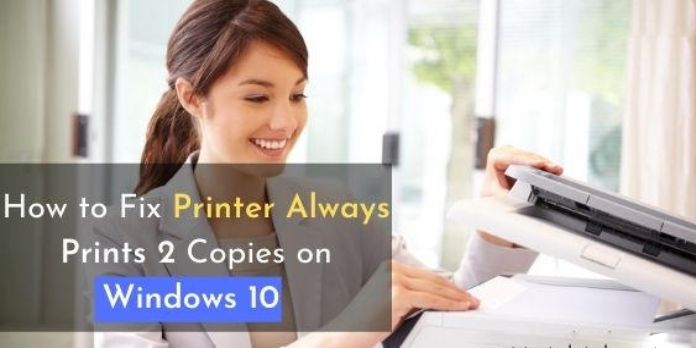Here we can see, “How to: Fix Printer Always Prints 2 Copies on Windows 10”
- Many consumers said their printer constantly prints two copies of a document.
- One solution is to change the number of listed copies in the printer’s settings.
- Having the most recent printer drivers is often a smart place to start when dealing with such issues.
- If everything else fails, completely resetting your Printer settings will solve the problem.
When you send a document to print, does your printer always print two copies? This can be traced to your printer settings, either from the printer itself or from the document you’re working with. Otherwise, you’ll need to double-check the settings in your printer’s drivers.
Check whether you made any modifications to your printer if the issue persists when you make a copy from your printer and if you can print from a different application and obtain the same results before trying some of the fixes below.
Here are some suggestions for resolving the issue and getting your printing back on track.
In Windows 10, what can I do if my printer prints twice?
1. From the printer’s settings, change the number of copies
- Then, select Control Panel from the Start menu.
- Choose your sound and hardware.
- Select Devices and Printers from the drop-down menu.
- Select Printer Properties from the drop-down menu.
- Choose the number of copies you want. If it’s set to 2, change it to 1 and see if that makes a difference.
2. Uncheck the box Enable bidirectional assistance (for HP printers)
- Select Control Panel from the Start menu.
- Choose your sound and hardware.
- Select Devices and Printers from the drop-down menu.
- Right-click the symbol for your HP printer.
- Printer server properties should be selected.
- Choose your ports.
- Disable bidirectional support by unchecking the box.
- Apply the changes.
3. Download and install the most recent printer drivers
You can do this by using the wizard to Add a Printer. Here’s how to do it:
- Select Control Panel from the Start menu.
- Choose your sound and hardware.
- Select Devices and Printers from the drop-down menu.
- Click Add a printer that opens a new window. Select a device or printer to connect to this computer. If you see your printer, click Next.
- If your printer isn’t displayed, click The printer I want isn’t listed, then Add a local printer or network printer with manual settings, then Next.
- Select the printer port you want to use, then click Next.
- In the Printers pane, click the name of your printer, then select Windows Update.
- Click Next if it’s on the list.
- If it isn’t on the list, proceed to Find a printer via other options after clicking back twice.
- Next, select Add a printer using a TCP/IP address or a hostname.
- From the Device type selection, choose Autodetect.
- Click Next after entering the IP address of your printer.
- To install the printer driver, wait for your computer to connect to your printer and then click Next.
4. Modify the document’s number of copies
To manage the number of copies of your printed document in the program or software submitting the job to the printer, perform the following, depending on the document you’re using:
Document in Microsoft Word
- Select File > Print > Copies from the drop-down menu.
- Increase or decrease the number of copies.
Document in PDF format
- Select the Printer icon.
- Select Copies from the drop-down menu.
- Increase or decrease the number of copies.
Web page
- Select File.
- Choose Print.
- Choose a few copies.
- Increase or decrease the number of copies.
5. Reset Printing system
- Select Control Panel from the Start menu, then View by Large Icons.
- Select Administrative Tools from the menu bar.
- Select Print management from the menu.
- Select Print servers from the menu.
- Right-click the empty area next to the print server’s name.
- Select Add/Remove Servers from the drop-down menu.
- After that, click Remove All, and then OK.
6. Install your printer once more
- Select Control Panel from the Start menu.
- Go to Programs and select it.
- Select Device Manager from the context menu when you right-click Start.
- Check to see if your printer is mentioned, and if it is, remove it.
- Navigate to the Control Panel.
- Choose your sound and hardware.
- Select Devices and Printers from the drop-down menu.
- Select any printer from the list and look through the choices at the top.
- Select Print Server Properties from the drop-down menu.
- A popup window will appear; select the Drivers tab.
- Remove all printer drivers from the list.
- Your computer should be restarted.
- From the Control Panel, update the firmware.
- You must be connected to your wireless network to do so.
- Select Run from the context menu when you right-click Start.
- Type percent temp percent and press OK or enter in the run box.
- The temporary files folder appears as a result of this action.
- Restart your computer after deleting all of the files in the folder.
- Install the most recent full-feature printer driver from your device’s manufacturer’s website.
Conclusion
I hope you found this information helpful. Please fill out the form below if you have any questions or comments.
User Questions
1. Why does my printer continue to print two copies?
Search for control panel on your PC, open control panel, select printer properties, select “number of copies” (it must be set to 2), and see if it helps. If the problem persists, delete the printer software from your computer and replace it with the most recent printer drivers.
2. What can I do to prevent my printer from printing two pages?
Set the number of “Pages per Sheet” in the printer properties instead of the “Pages per Sheet” option under “Print Setup” in the PaperPort menu: Under File > Print Setup, change the “Pages per Sheet” option to 1.
3. What’s the best way to get rid of duplicate printer copies?
Select “See What’s Printing” from the printer’s right-click menu. Select “Cancel All Documents” from the “Printer” menu. Restart your computer if the printer is stuck.
4. Windows10 latest update made my printer print only half
Windows10 latest update made my printer print only half picture. Does anyone also experience this? from Windows10
5. Windows 10 KB5006738 released with fixes for printing issues
Windows 10 KB5006738 released with fixes for printing issues from sysadmin