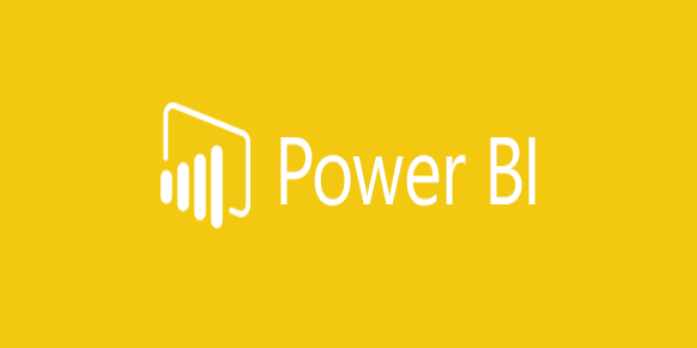Here we can see, “Fix Power Bi Column Errors With These Quick Solutions”
There may be some file and data problems when utilizing the Power Bi desktop software. One such mistake involves Power Bi columns. According to multiple users in the Power Bi community forums, some of the most frequent Power Bi column issues are “power bi can’t find column, power bi error sort by another column, and power bi error column not found.”
I have categories that I want to sort. The data looks like this:To populate the sort order column, I wrote the following formula:
Then, I tried to use the “Sort by Column” tool to sort the Category column by the Sort Order column, but the following error message occured:
This article has prepared a list of potential fixes for the Power Bi columns problem in Windows 10.
How to Fix Power Bi column errors
1. Power Bi can’t find column
Check the Formula
-
- You might wish to go over the formula one more if the column uses DAX formulas. Consider the following.
- Make a calculated column first with the necessary measures. Try to develop a measure using the same formula if it works well and produces the desired outcome.
- Add Values () function and recheck whether an error is present.
- You should be able to fix the Power Bi can’t find column error using this.
Add aggregate Function
-
- When you click on New Measures, if the columns don’t appear, an aggregate function is lacking.
- Applying an aggregate function to a column or calling another computed measure are the only ways to include a column in a measure.
- Check to see if the error has been fixed after making the suggested modifications.
2. Power bi error sort by another column
Sort by Index Column
-
- By making small adjustments like these, you can try to resolve the sort by another column issue.
- Utilize the Query Editor to add an index. So pick Index Column under Add Column in the Edit Queries menu.
- Select Index under Sort by Column after clicking.
- Check to see if the sort by a different column problem still occurs.
3. Power Bi error column not found
Clear Data Source Cache
-
- If the data source cache is corrupt, it may result in the power bi error column not found error. By emptying Power Bi’s data source cache, you can quickly remedy this.
- Navigate to Data Source Settings in the Power Bi client.
- Clear every permission now.
- Recapture the authorization once more.
- Reload the source and attempt to make the required adjustments.
Check for Extra Column or Space
-
- This issue can also happen if column 1 is an extra column in the Excel file or if there is extra space following column 1.
- If you utilize an Excel file as a source, you’ll probably obtain extra null columns.
- Use the Remove Other Columns option to keep the columns you want rather than tampering with undesired columns to avoid this.
Conclusion
I hope you found this guide useful. If you’ve got any questions or comments, don’t hesitate to use the shape below.
User Questions
1. How do I get rid of errors in Power BI?
-
- Locate a previously loaded query from the Power Query Editor, choose a cell in the data, and then choose Query > Edit to launch the query. See Create, load, or update a query in Excel for more details.
- Choose the columns for which you want to fix the mistakes.
- To remove errors, select Home > Remove Rows.
2. How does Power BI display a column error?
We choose the source table in Power Query Editor and then click Home>Manage>Reference. With this structure in place, we can direct errors away from the Fact table and into the Error Logs table.
3. Column not found: how do I fix it?
Power Query is searching for a specific column name that no longer exists in the background. The easiest fix is to enter the Power Query editor, find the problematic step (which is probably the “Changed Type” phase), and remove it entirely.
4. Got a power bi problem? send it to me! : r/PowerBI – Reddit
5. Power BI is just exhausting : r/PowerBI – Reddit