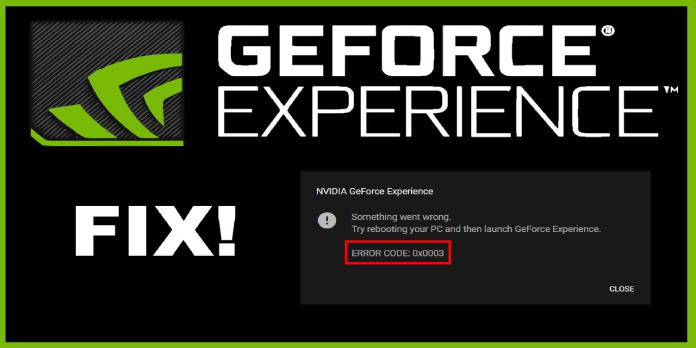Here we can see, “How to: Fix Nvidia Driver Error Code 3 on Windows 10”
- The NVidia driver error number 3 on your Windows 10 PC isn’t something to be concerned about.
- The quickest methods to implement in this circumstance are shown below. You can, for example, delete and reinstall the driver.
- When you get driver error codes, the first place you should go is in your computer’s Device Manager.
- Basically, you should utilize it to discover your problem number and then click on the individual error to receive additional information about it.
Go to Device Manager and double-click on the device type that has an issue to find the error code.
The problem code can be found in the Device Status box after you double-click on the device, right-click, and select Properties.
On Device Manager, error code 3 commonly reads This device’s driver may be corrupted, or your system may be short on memory or other resources, but this isn’t causing for concern.
You can use the remedies below to fix the NVidia driver error number 3 with a similar message description.
What is the solution to the NVidia driver error code 3?
1. Install the latest driver
You can update the driver in several methods, including using Device Manager, Windows Update, the manufacturer’s website, or a specific program.
Device Manager can be used to update drivers
- Start with a right-click.
- Select Device Manager from the menu.
- To enlarge it, click Display adapters.
- Right-click on the NVidia card driver and select Properties.
- Update driver software is the option to choose.
If no driver updates are available, right-click on the graphics card driver, select Uninstall, and restart your computer.
Windows Update can be used to update drivers
- Start by pressing the Start button.
- Make a selection of options.
- Select Update & Security from the drop-down menu.
- Select Windows Update from the menu.
- Check for updates by clicking Check for updates.
Drivers can be downloaded at the manufacturer’s website
- Start with a right-click.
- Select Device Manager from the menu.
- Increase the number of sounds, video, and game controllers available.
- Right-click on the NVidia card and select Properties.
- Select Update driver software from the drop-down menu.
- Your computer should be restarted.
You can also go to the NVidia manufacturer‘s website to see if there are any new Windows 10 drivers available and then follow the on-screen instructions to install them.
Using a specific tool, update drivers
When you download and update drivers on your own, you risk damaging your system by selecting and installing the incorrect versions. Furthermore, you may not have the time for such a chore these days.
To avoid any unfavorable situations from the start, we strongly advise employing a specialist program to automate the process.
It will, as expected, assist you in avoiding hurting your computer by obtaining and installing the incorrect driver versions.
2. Use the hardware troubleshooter to find out what’s wrong with your computer
- Start with a right-click.
- Control Panel should be selected.
- Go to the upper right corner and select View by.
- Select Large icons from the drop-down arrow.
- Select Troubleshooting from the drop-down menu.
- Click on the Hardware and Sound tab.
- Select Configure a Device from the drop-down menu.
- To run the troubleshooter, click Next.
The Hardware and Devices troubleshooter looks for common problems and ensures that any new hardware or devices are properly installed on your computer.
To launch the Hardware and Devices troubleshooter, follow the on-screen instructions. This will start detecting any problems that are causing the drag and drop difficulty.
3. Close any programs that are currently open
- Start with a right-click.
- Select Task Manager from the menu.
- Right-click Start to see virtual memory.
- Control Panel should be selected.
- Go to System and Security and choose it.
- Choose a system.
- Select Advanced system options from the menu.
- The System Properties dialog box will appear.
- Select the Advanced option.
- Under the Performance section, select Settings.
- Check Virtual memory under the Advanced tab.
As previously stated, NVidia driver error code 3 might occur when your system’s RAM or other resources are depleted.
Close some apps to free up memory if this is the case or if your computer does not have enough memory to run the device.
By following the steps outlined above, you can check memory and system resources and virtual memory settings.
4. Remove the driver and reinstall it
- Start with a right-click.
- Select Device Manager from the menu.
- Expand the list by clicking Sound, Video, and Game Controllers.
- Right-click on the NVidia graphics card and select Properties.
- Choose Properties.
- Toggle to the Driver tab.
- Uninstall the driver by selecting Uninstall and following the steps.
- Your computer should be restarted.
- Restart with a right-click.
- Select Device Manager from the menu.
- On the menu, right-click the Action tab.
- Select Scan for hardware changes and follow the instructions to finish the reinstall.
Because the device’s driver may have been corrupted, you’ll need to uninstall it from Device Manager and scan for new hardware before reinstalling it.
You may be asked to provide the driver’s path. Windows may already have the driver installed or the driver files from when you set up the device.
It may, however, launch the New Hardware Wizard, which may prompt you for the driver. If you don’t have the driver and are requested for it, go to the hardware vendor’s website and get the most recent version.
5. Increase your RAM capacity
Insufficient memory may also be the reason for NVidia driver error code 3, in which case you should upgrade your computer’s RAM.
Conclusion
I hope you found this guide useful. If you’ve got any questions or comments, don’t hesitate to use the shape below.
User Questions:
1. How can I resolve an NVIDIA driver issue?
- Ensure that your computer is dust-free. You can skip this step if you have a laptop.
- Examine the connections and wires.
- Using Device Manager, uninstall NVIDIA drivers.
- Manually install NVIDIA drivers.
- Using Advanced Driver Updater, you may download drivers automatically.
2. Why is it impossible for me to update my NVIDIA driver on Windows 10?
Click Check for updates in the Settings app > Update & security > Windows update. Allow Windows 10 to check for any NVIDIA drivers that are available for download. Almost certainly, an update will be available for download. Wait until all of the updates have been installed, including that one.
3. Why isn’t my graphics card up to date?
Reinstalling the graphics card driver and booting into safe mode may fix the problem. Reboot. When in doubt, restart your machine, as you would with other types of problems. Although graphics card driver updates frequently need this, a clean reboot is sometimes the quickest method to get back up and running.
4. How I “solved” the 43 error code in windows 10 : r/nvidia – Reddit
5. Here’s how I fixed my NVidia driver issue (code 43) after
Here’s how I fixed my NVidia driver issue (code 43) after upgrading to Windows 10 from nvidia