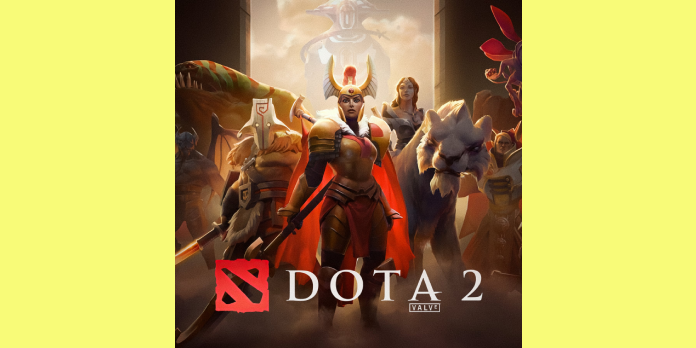Here we can see, “How to Fix Frequent Dota 2 Issues”
Dota 2 is the most played Steam game of all time. It all began as a Warcraft expansion for its older brother. Since then, the game’s user base has exploded, with millions of people playing online.
Valve has updated Dota 2 to make it even better on Windows 10, making it more compatible with a wider range of settings.
Even though the game’s optimization and performance have been acclaimed, some technical glitches may arise from time to time.
We’ve compiled a list of the most common problems, including crashes and failures to launch. Of course, with step-by-step instructions on how to correct them.
How can I fix Dota 2 issues and crashes on Windows 10? The majority of the problems can be resolved within the Steam client. They are usually caused by a bad internet connection or corrupted files. After that, tweak certain network settings and double-check the game cache’s integrity.
Check out the solutions below for additional information on how to do so.
Solve Dota 2 common issues, start failures, and crashes
Unable to download install file from Steam
Multiple complications may arise because Dota 2 is only available through Steam. There are various reasons for this, but most of them are related to the unreliable connection.
We’ve included a few options for this problem, so you can solve it using the step-by-step elimination method:
-
- Steam requires an HTTP connection to download the game. Disable any VPN or web proxy software on your computer so that the platform can operate freely.
- Check the date and time on your computer. This is frequently overlooked; however, the incorrect time and date can prevent Steam from downloading the game. Make things right!
- Change the Download Region if necessary. Because your present region may be faulty at the time, this is the case.
- This problem can be caused by corrupted files in the Steam installation folder. Exit the Steam client, go to the Steam folder (default path is C:Program Files), and then to userdatayour accountID>config to remove an interfering file. The localconfig.vdf file should be found there. Remove it from the Steam client and restart it.
Common connectivity issues and troubleshooting
What are the most common causes of technical problems in online multiplayer games? Yes, computer components may lose power or software may become corrupted. However, the bad internet connection is the king of MMO misbehavior.
Those ports, firewalls, and latency can be a real pain. Dota 2 is no different. As a result, we’ve compiled a list of general fixes to connectivity issues in this MMO:
-
- Use a wired connection to connect your PC to a router. When it comes to online gaming, wireless is not the best option.
- Depending on the provider, the router configuration may offer a variety of additional capabilities. Stateful inspection, Dynamic packet filtering, QoS (Quality of Service), and UPnP (Universal Plug and Play) are the most dangerous (Universal Plug and Play). Disable these options in your router’s settings.
- Keep an eye out for Firewall exceptions for Steam, Dota 2, and other similar programs. The firewall can limit connections to servers and block Steam functionality. Although turning off the firewall is not recommended, you can attempt it.
- Check the Steam Server’s status here to ensure it isn’t being maintained or isn’t down.
- Disable any background apps that could cause the client to malfunction. Most internet-connected programs can block login or interfere with in-game performance. This is especially true of anti-virus, anti-malware, and anti-spyware software.
- Virus-check your computer. Infections in the operating system might cause the Steam client to malfunction.
- Ensure that your router’s ports are open.
‘Incomplete Installation’ error
After the installation process is complete, some users are greeted with the ‘Incomplete Installation’ issue. There are several causes for this problem, which we will discuss below.
Unable to achieve multiple connections to server from the same router
It’s possible that your router won’t be able to control several PCs from a single remote location. There is a fix for this stumbling block, and we’ve come up with a few options.
The following requirements must be followed for numerous clients to function on a single router:
-
- Client port settings must be different on each PC.
- A unique MAC address is required for each PC.
- Different PCs require their own Steam accounts, each with its own set of game licenses.
- It’s time to upgrade the router.
You need also modify the Client Port in the userconfig.cfg file. To do so, take the following steps:
-
- Go to C:Program FilesSteamsteamapps< your user name>Dota 2dotacfg.
- If you already have userconfig.cfg in that location, open it with Notepad.
- In case you don’t, create New Document with Notepad and name it userconfig.cfg.
- Open userconfig.cfg and type this: client port 27XX. Here XX are the last two digits of the client port number. Acceptable values include 05 – 19 and 21 – 32.
- Save the document.
‘Files unable to read/Files corrupted’ Error
Game files can become corrupted or incomplete due to viruses or other undesirable elements. Steam has a built-in program that checks for file integrity, which is a fantastic solution.
To utilize this tool, complete these steps:
-
- Restart your computer and launch the Steam client.
- The library is open to the public.
- Dota 2 may be started by right-clicking it.
- Then select Properties.
- Go to the Local Files tab.
- Select Verify game cache integrity.
- The length of time it takes for the process to complete is related to the size of the game.
- Steam will highlight a corrupted file if it exists.
Laptop with dual GPU malfunction
Numerous laptop setups include two GPUs. Most of the time, one is Intel’s GPU, which comes in various flavors. Another option is a powerful AMD or nVidia GPU.
The on-board Intel processor is used for everyday tasks, while the other processor is used when intensive graphics processing is required. Playing Dota 2 is a good example. When the game starts, if your SLI isn’t able to achieve dedicated graphics, you’ll have a problem.
There is an answer to this problem:
-
- Use AMD Catalyst or nVidia Control Panel to manage your graphics card.
- Manage 3D settings may be found here.
- Set the dedicated GPU as the Preferred Graphic Processor in the global settings.
However, AMD graphics can’t always fix the problem even after changing the settings. If the primary remedy failed to resolve your AMD GPU issue, you should attempt the modded driver.
It can be found here. It’s important to remember that they aren’t official drivers.
Dota 2 crashes after pressing Start Game
If the game crashes right after it starts, you’ve got a serious problem on your hands. The remedy, however, is shockingly simple:
-
- Go to Steam > Library in the client.
- Right-click Dota 2 and select Properties from the drop-down menu.
- Set Launch Options can be found under the General tab.
- -nod3d9ex is the command to use.
- Start Dota 2 after saving.
Dota 2 crashes while in the matchmaking queue
The screen ratio (which you wouldn’t expect) can cause game failures in some situations. Change the screen ratio in the game’s Graphic Settings to fix this. Switch them around until you find one that works.
This was our rundown of the most prevalent Dota 2 bugs. We did everything we could to assist you in resolving your issues so that you could enjoy the game and all of its features without interruption.
Conclusion
I hope you found this guide useful. If you’ve got any questions or comments, don’t hesitate to use the shape below.
User Questions
1. What is the best way to clean up Dota 2 files?
Try eliminating unneeded replays [C:Program Files (x86)SteamSteamAppscommondota 2 betadotareplays] or cleaning out other files from your PC to free up space. CCleaner does a good job of this automatically, but if you want, you may do it manually.
2. When I play Dota 2, why does my computer shut down?
The main reason for this is because the files you downloaded are faulty or missing, causing the computer to shut down automatically. I had the identical issue before and was able to solve it on my own. It’s on Steam, steamapp>common>dota 2 beta; copy all the files there and put them on the machine where you’re playing the game.
3. Can’t seem to get the DOTA button to work?
Simply type “force leave game button 1” into the in-game console and click the red “Leave Game” button. After that, the “PLAY DOTA” button should appear, and your game should resume normal operation.
4. Dota 2 constant crash : r/DotA2 – Reddit
5. Help! Dota 2 is so frustrating! : r/DotA2 – Reddit