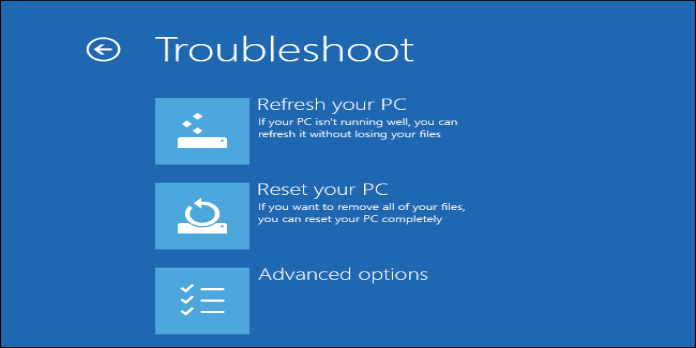Here we can see, “How to Fix Corrupt Bcd in Windows 10”
- Windows 10’s BCD problem will stop the machine from booting, causing it to become stuck in a loop.
- The problem can be quickly fixed by rebuilding the faulty files using the Command Prompt.
- Try System Restore or resetting the operating system to its default settings as a last resort.
In today’s digital environment, computers and laptops are commonplace. They are essential for both job and education, as well as for our personal free time.
On our PCs, we keep important information that cannot afford to be lost or have its security compromised.
Unfortunately, Windows mistakes are relatively common, and many of them can cause significant issues with the operating system or the computer’s hardware.
The BCD is the name of one of them (also known as Boot Configuration Data). The issue will stop the system from booting, as its name implies.
When messages like “BOOTMGR is missing” or something similar appears during bootup, a BCD issue must be fixed immediately.
If you know where to look, rebuilding the corrupted Boot Configuration Data isn’t the most difficult task. Your computer won’t boot into the system if the BCD is faulty or absent.
Why does the corrupted BCD error occur?
This error can occur for several reasons, but it typically indicates a setup issue (where you’ve probably deleted the BCD) or a potential HDD drive failure.
Rebuilding BCD won’t help you much if the latter is the issue. Rebuilding BCD is the guaranteed fix, though, if it happened because of a software glitch or because the data was corrupted while it was being read by the PC.
Hardware can also be to blame. When you replace a component in your PC, the data may become corrupt. They don’t end with these. There are other additional BSOD reasons.
How do I fix corrupt BCD on Windows 10?
1. Rebuild the BCD
1.1. Create a bootable drive
-
- Download the Media Creation Tool.
- Connect the compatible USB flash drive with at least 16GB of free storage.
- Launch the Media Creation Tool, then agree to the license terms.
- For a different PC, select Create installation media (USB flash drive, DVD, or ISO file).
- Select your favorite edition, architecture, and language, then click Next.
- To select a USB flash disk, select Next.
- Hold off till all is finished.
Prepare all the tools you’ll need to repair the BCD in Windows 10 before we begin rebuilding. The initial step is to generate a bootable installation disk, which you can do easily with Media Creation Tool.
1.2. Boot with USB
-
- In one of the accessible ports, insert the USB boot media.
- Restart by right-clicking the Power button while holding down the Windows key.
- During the initial boot of the system, you may notice a message advising you to hit a particular key, depending on the manufacturer of your motherboard. Press it repeatedly to access the BIOS.
- Choosing the Boot tab.
- Select Hard Disk Drives after that.
- Next, select First Driver and then press Enter.
- From the list that showed up on the screen, choose your USB.
- Press OK to save the configuration changes.
1.3. Rebuild BCD
-
- Press the Windows key while your USB flash drive is attached to the computer, then choose the Power button.
- Click Restart while holding down Shift.
- If there is a physical button, pressing it will also restart the device.
- You’ll notice the Choose an option after the computer restarts.
- Choosing Troubleshoot.
- Select Advanced options after that.
- Select Command Prompt next.
- After that, enter the command you just typed in the CMD window:
-
bootrec /rebuildbcd
-
- There are now two possibilities:
- If you receive this message, run the commands listed below, pressing Enter after each command:
attrib c:\boot\bcd -h -r -sren c:\boot\bcd bcd.oldbootrec /rebuildbcd
- Restart your computer if the following message appears in its place
2. Reset Windows
-
- Type “Recovery options” by pressing the Windows Key + S.
- Select Get Started in the ensuing Window.
- Choose Keep my documents.
- Next, watch for the procedure to be finished.
3. Perform a System Restore
System Restore should be entered by pressing Windows Key + S, followed by the Open button.
Is the BCD a type of BSOD error?
It is, indeed a specific kind of blue screen issue because it theoretically results in the gadget crashing before it even turns on. It ought to be viewed as troublesome as a result and corrected right away.
A BSOD linked to system startup will also result in an endless cycle of crashes when your system crashes, tries to resume and then crashes again.
The booting procedure could take too long due to the BCD mistake. Instead of seconds, you will have to wait minutes to start Windows.
How can I prevent such errors from occuring?
To avoid encountering BSOD issues, one must keep their system clean and protected from harmful software that can destroy data.
Run routine complete OS checks to ensure it isn’t contaminated by viruses. Here’s how to go about it:
-
- Select Settings by pressing the Windows Key.
- A drop-down menu will appear.
- After that, select Open Windows Defender by clicking on Windows Defender.
- Next, select Full and then click Scan now from the Scan Options menu.
- Let the scanning procedure finish now.
Fortunately, there are numerous solutions to this issue. Everything will work out well if you just carefully follow them and make sure to input the proper lines in the CMD window.
Naturally, things change frequently, and Microsoft consistently releases updates that have new systems, so do let us know if you think there is another solution.
Conclusion
I hope you found this guide useful. If you’ve got any questions or comments, don’t hesitate to use the shape below.
User Questions
1. How can I fix a BCD file that is damaged?
-
- Before Windows starts, when your machine starts up, press F8.
- Click next after selecting the operating system you want to fix.
- Select “Command Prompt” from the system recovery menu.
- Enter after typing Bootrec / RebuildBcd at the prompt.
2. How can I get my original BCD back?
-
- Relaunch the computer.
- Advanced Boot Options can be accessed by pressing the F8 key.
- Make a choice to fix your computer. Windows 7’s advanced boot options
- Enter the key.
- Select Command Prompt from the System Recovery Options menu.
- Write down bcdedit.exe.
- Enter the key.
3. In what command is the BCD store repaired?
If the Windows boot configuration data (BCD) store is missing, damaged, or incorrectly set, you must resolve Windows startup issues. The bootrec command can automatically recreate the BCD, which is the most straightforward fix for a BCD problem.
4. Boot/BCD problems : r/sysadmin – Reddit
5. Windows 10 BCD corrupt, missing, or something – Reddit
Windows 10 BCD corrupt, missing, or something from Windows10