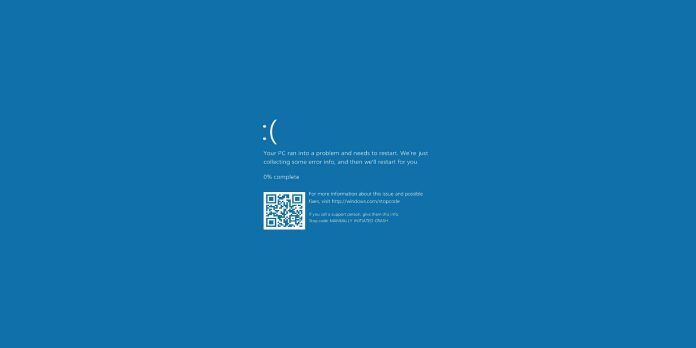Here we can see, “Invalid Software Interrupt Bsod Error on Windows 10”
- Corrupt drivers or hardware are the root cause of the INVALID SOFTWARE INTERRUPT Blue Screen of Death issue.
- Install and run a third-party system restoration utility to resolve invalid software problems quickly.
- To let the OS handle the problem, you might also launch the System Troubleshooter and run SFC and DISM scans.
- Using a specialist third-party app, you should also update all of your drivers and Windows 10 software.
Computer mistakes are very frequent, and while some of them are harmless, others, like the INVALID SOFTWARE INTERRUPT, can be very problematic.
You must understand how to resolve this error because it will restart your computer and crash Windows 10. Thankfully, this post has some excellent solutions.
How do I fix INVALID SOFTWARE INTERRUPT BSoD error?
1. Use a third-party BSoD fixer
You may quickly cure BSoD faults that are causing problems with your system files and disrupting your workflow by downloading a third-party BSoD fixer.
You won’t have to worry about analyzing your PC’s diagnostics and identifying the issue on your own. Instead, the program will scan your computer and make all the required adjustments to your files to restore them.
2. Run the BSOD Troubleshooter
-
- Go to the Update & Security section in the Settings app by opening it.
- Click on Troubleshoot.
- From the right pane, choose BSOD, and then click Run the troubleshooter.
- To finish the procedure, adhere to the on-screen instructions.
We’ll try the built-in troubleshooter in Windows 10 as our next step.
This utility can be used to solve a wide range of difficulties, including BSOD problems. This means that it might also fix the INVALID_SOFTWARE_INTERRUPT error.
3. Download the latest Windows updates and update your drivers
-
- Windows Key + S, then choose Settings.
- After that, select Update & Security.
- Select Check for updates after selecting Windows Update.
- Windows will now install any updates it finds automatically.
- Allow it to proceed naturally and heed any additional directions.
Minor defects and compatibility problems with some hardware and software exist in Windows 10, and these problems can occasionally result in Blue Screen of Death errors.
It is advised that you download the most recent Windows 10 updates to avoid seeing issues like INVALID_SOFTWARE_INTERRUPT.
If you want your PC to be secure, stable, and error-free, it’s crucial that you download the latest Windows updates because they provide new features, security enhancements, and different bug fixes.
You must keep your drivers up to date in addition to installing Windows updates. Your operating system cannot function correctly with outdated or problematic drivers.
Such circumstances may result in a BSOD mistake. Therefore, you are strongly advised to update your drivers to resolve this issue.
Typically, only one driver is to blame for this issue, and you can identify and update the offending driver with a little investigation.
4. Run the SFC scan
-
- Open Command Prompt by doing right-clicking on the Start Menu button (Admin).
- Enter the following line and press Enter:
sfc/scannow - Await the completion of the process (it may take a while).
- If the answer is discovered, it will be used immediately.
- Restart your computer after closing the Command Prompt.
The SFC scan is the next troubleshooting method we’ll try. This utility checks your machine for potential issues through the Command Prompt. Then, the SFC scan will automatically fix it if a solution is available.
5. Run DISM
-
- Right-click Start and open Command Prompt (Admin).
- Enter after pasting the following command:
-
DISM/Online/Cleanup-Image/RestoreHealth
-
- Hold off until the scan is complete.
- Restart your computer, then try the update once more.
Another command-line troubleshooter is the Deployment Image Servicing and Management tool.
However, unlike the first two, this one entirely redeploys the system image, which may help with several issues. The INVALID_SOFTWARE_INTERRUPT error is among them (hopefully).
The standard process described above and the installation media procedure are described below.
With the Windows installation media
-
- Windows installation media should be inserted.
- Right-click the Start button and select Command Prompt from the list that appears (Admin).
- Enter each of the following commands into the command line after typing it:
dism/online/cleanup-image/scanhealthdism/online/cleanup-image/restorehealth
- Then, enter the command you just typed in:
-
DISM/Online/Cleanup- Image/RestoreHealth/source:WIM:X:SourcesInstall.wim:1/LimitAccess
-
- When installing Windows 10, be sure to replace an X value with the letter of the mounted disk.
- Restart your computer after the process is complete.
6. Check the hard drive
-
- Select Advanced Startup (Restart your computer while holding the Shift key).
- To access advanced options, select Troubleshoot.
- From the list of choices, pick Command Prompt.
- To run it, type the following commands into Command Prompt and hit Enter after each line.
bootrec.exe /rebuildbcdbootrec.exe/fixmbrbootrec.exe /fixboot
- Some users have also advised you to execute additional chkdsk commands.
- You need to know the drive letters for each partition on your hard disk to execute these instructions.
- You should type the following commands into Command Prompt (but bear in mind to use the letters that correspond to your PC’s hard disk partitions):
chkdsk/r c:chkdsk/r d:
- Remember that this is only our example and that you must run the chkdsk command on every hard drive partition you have.
- After that, restart your computer.
BSOD problems are quite frequent when your hard disk is having problems. So let’s inspect your hard drive for any potential issues.
You must use the chkdsk command, which will scan all of your partitions and, if feasible, fix any issues.
7. Remove your antivirus
Antivirus and firewall software is crucial for the security of your computer. Still, occasionally antivirus applications might result in problems like INVALID SOFTWARE INTERRUPT and other Blue Screen of Death messages.
It is suggested that you uninstall the antivirus software that is currently installed and then see if the issue is resolved.
Users claimed that Avira antivirus was the source of this error, but keep in mind that virtually any antivirus application might make this problem manifest. As a result, we suggest you to uninstall all third-party antivirus programs from your computer.
It’s important to note that uninstalling your antivirus application might not resolve this problem, so using a specialized removal tool is advised.
It’s crucial to use a specialized removal tool to remove all of those files because many antivirus products tend to leave behind specific files and registry entries when you uninstall them.
8. Perform a clean boot and remove the problematic applications
-
- On your keyboard, press the Windows Key and R.
- Simply type msconfig and hit Enter.
- Now, a window called System Configuration will appear.
- Uncheck Load startup elements and select Selective startup.
- Go to the Services tab and select Hide all Microsoft services before selecting Disable.
- To save changes, click Apply and OK.
- Ctrl + Shift + Esc will now launch Task Manager.
- Go to the Startup tab in Task Manager, right-click each entry on the list, and select Disable from the menu.
- Restart your computer after all startup programs have been disabled.
Third-party applications can bring on the Blue Screen of Death error; thus, you should identify and get rid of the offending programs to resolve the problem.
Users claimed that Folder Lock was the root of this mistake, and after getting rid of it, the problem was entirely resolved.
Remember that practically any third-party application has the potential to produce this error, and we advise performing a clean boot by performing the following procedures to identify the offending application:
Check to see whether the error reappears after your computer has restarted. If there are no BSOD errors, it signifies that the error was being caused by one of the disabled services or applications.
Repeat the previous procedures, but this time make sure to activate services and programs one by one until you identify the offending one.
9. Reset Windows 10 and check your hardware
-
- Restart your computer a few times throughout the boot process to initiate Automatic Repair.
- Select Troubleshoot, Reset this PC and then Delete Everything.
- Be prepared to insert Windows 10 installation media if you are requested to.
- Click the Reset button after selecting Just erase my files > Only the drive with Windows installed.
- To finish the reset, adhere to the directions.
You may want to do a Windows 10 reset if you cannot identify the offending app.
It’s vital to note that this process will remove every file from your C drive, so we highly recommend that you make a backup of your crucial data.
You may want to use Media Creation Tool to make a bootable USB flash drive in addition to backing up your data to reset Windows 10 by doing so.
Restart your computer after the reset procedure is finished, and then test it out. Wait and see if the fault manifests without installing any third-party software before installing any software or drivers.
We advise you to thoroughly verify your gear since if the issue reappears, it most likely signifies that it is malfunctioning.
The most common culprits of the INVALID_SOFTWARE_INTERRUPT error are third-party programs, and you can quickly resolve the issue by identifying and deleting the offending program.
Conclusion
I hope you found this guide useful. If you’ve got any questions or comments, don’t hesitate to use the shape below.
User Questions
1. What programs can result in BSOD?
BSODs frequently occur as a result of hardware or driver software problems. For example, when an app crashes, blue screens of death may appear if the app is defective or malfunctioning. When a BSOD occurs, Windows generates a minidump file, as the name suggests.
2. Does BSOD cause any computer damage?
A BSoD can ruin your day, even though it won’t harm your hardware. All of a sudden, when you’re playing or working, nothing continues. You’ll need to restart your computer, then reload any open programs or files, and only then can you resume your work. Additionally, you might need to redo part of that work.
3. Can BSOD harm Windows?
A convoluted BSOD (Blue Screen of Death) stop code, “Faulty Hardware Corrupted Page”, denotes memory corruption in Windows 10. This issue might appear for several reasons, including out-of-date device drivers, damaged system files, and defective hardware.
4. BSOD: “IRQL_NOT_LESS_OR_EQUAL (Help) : r/Windows10
5. BSOD – IRQL not less or equal? : r/techsupport – Reddit