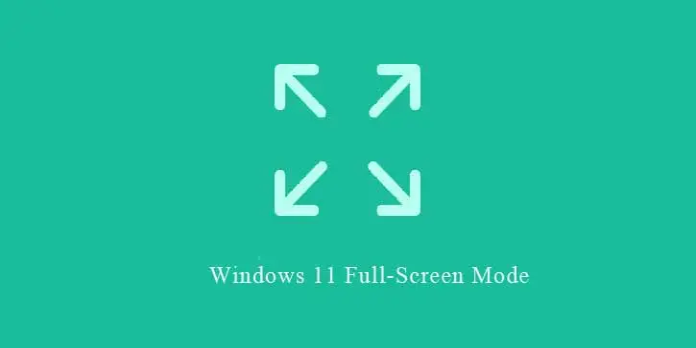Here we can see, “How to Go Full Screen in Windows 11”
- Full output control and a better preview are provided by the Windows 11 full-screen mode.
- Full-screen use of VirtualBox is advised.
- The size of widgets can be readily changed; however this option is not yet accessible to them.
- On your default browser, you can also decide to use full-screen mode.
Personalizing your workspace to suit your demands is always a good idea. Make sure you read this article all the way through since we’ll be showing you some simple ways to use Windows 11’s full-screen mode today.
Many users criticized the default screen sizes of specific programs and/or features. Fortunately, you may optimize it in various ways with the most recent Microsoft OS.
If you’re unsure how the full-screen mode can benefit you, read the section below for some insightful justifications.
How does using full screen can help me?
-
- A better view perspective – You might need to make your Windows 11 programs run in full-screen mode for improved clarity and reduced distraction. Using this method can help you stay focused while doing your regular work.
- More clear screenshots – Some of you might need to take precise screenshots that record every aspect of your desktop. Another reason to master the full-screen mode quickly is that it will undoubtedly be necessary. Additionally, we advise looking at some of the simplest ways to snap a screenshot on Windows 11.
- It hides specific details – Unneeded components will be hidden if you want to view full-screen content. So once more, you’ll be able to concentrate on your main message.
How can I go full screen in Windows 11?
1. Use VirtualBox
-
- Start Windows 11 and VirtualBox.
- Select View from the top menu.
- Go to the Full-screen Mode option.
- Select Switch.
2. Full screen Start menu in Windows 11
Unfortunately, the default height and width of the Start Menu in Windows 10 are no longer adjustable.
This achievement is currently universal with a visible set of pinned apps and a section of recommended items—most commonly recently used files, but occasionally other programs.
Early versions of Windows 11 allowed you to reintroduce the traditional start menu. Regrettably, it is no longer feasible.
Therefore, viewing the Windows 11 Start Menu in full-screen mode is no option, even on touch devices. We advise returning to Windows 10 if you are still unhappy with the appearance after switching to Windows 11.
3. Full screen widgets in Windows 11
According to Microsoft’s developers, Windows 11 widgets can also be opened in full-screen mode. But it appears that they haven’t yet made use of this feature.
However, remember that you can rapidly adjust the size by choosing the Settings choices (shown by three dots) from your preferred widget.
4. Full screen browsers in Windows 11
-
- Open the required browser, then select Settings and additional settings by clicking the icon with three dots.
- Click the square heads symbol after looking at the Zoom section.
- Your browser will now display in full-screen mode for your convenience.
The same steps apply whether you’re using Chrome, Microsoft Edge, or Firefox.
The F11 key is the simplest way to bring or close your browser’s full-screen mode. Remember that you can also change the views of specific networking or chat apps.
5. Full screen File Explorer in Windows 11
Pressing the key mentioned above will put your Windows 11 File Explorer in screen mode (F11). Using the same key will return you to the standard preview.
6. Full screen Microsoft Office in Windows 11
Alternatively, you can click the Toggle Full Screen View command at the top of the window or press Alt + V, followed by the U key.
Please continue reading to learn how to add the necessary command if you cannot see it.
Remember that these two choices are limited to Microsoft Word and Excel. You must press the F5 key to make PowerPoint full-screen.
7. Streaming apps full screen
Although many users prefer to use the Full-screen icon, you may alternatively use the keyboard shortcut Windows + Shift + Enter. It would take a lot less time.
However, there may be instances where this feature behaves strangely. Please be sure to read the section below for more information.
What are the most common full screen issues?
On Windows 11, the full-screen mode is a fantastic feature that will make your daily job more manageable. However, you can experience sporadic connected issues. These are the most typical ones, based on what we discovered:
-
- Games won’t go full screen – According to our study, LoL is just one of the games that can cause full-screen problems. It’s time to act if League of Legends won’t go full screen.
- Full screen sudden minimization – This is an additional irritating issue that might occasionally occur while playing games. Users frequently complain that full-screen games are constantly downsizing; however this problem is also solvable.
- Streaming platforms won’t go full screen – According to many customers, Netflix won’t go full screen. The situation is not unique, though. It seems that Disney Plus also doesn’t appear to be streaming in full screen. Please don’t let things continue this way; we know how frustrating it may be.
- Full screen can not work on browsers – After conducting some study on browser-related difficulties, we discovered that Chrome may not support full screen. Fortunately, there are usually solutions available.
Utilize this method whenever you want to use Windows 11 in full-screen mode.
Conclusion
I hope you found this guide useful. If you’ve got any questions or comments, don’t hesitate to use the shape below.
User Questions
1. Why does F11 not function?
Fn lock is a feature on some computers (usually on the Esc key). An Fn key exists on your PC, right? If so, keep it depressed while pressing F11. If your Esc key has FnLk, press Fn and FnLk simultaneously, and it should display the Fn (function) key.
2. F11, is it full-screen?
By pressing the F11 key on your keyboard, you can enter fullscreen mode and leave the regular view with the address bar, status bar, and other elements constantly visible. You can return to standard view by pressing the F11 key once more.
3. How can I make the Fn key work?
Pressing the FN key and the Caps Lock key simultaneously on the All in One Media Keyboard will enable FN Lock. Press the FN key and the Caps Lock key simultaneously one more to turn off FN Lock.
4. Full screen mode on windows 11? : r/ConceptsApp – Reddit
5. Windows maximize does not take full screen – bug? – Reddit
Windows maximize does not take full screen – bug? from Windows11