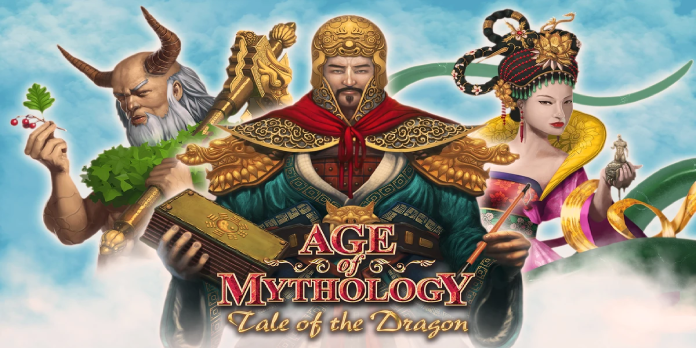Here we can see, “How to: Fix Age of Mythology Extended Edition Bugs on Windows 10”
With the release of the updated and improved Age of Mythology Extended Edition, Windows 10 users may also play this fantastic game. Despite this, the game edition is generally highly optimized; however there are some problems. On the official Steam forum, users have discussed different flaws and errors and solutions for the Age of Mythology Extended Edition.
To help you with all the most typical Age of Mythology Extended Edition problems on Windows 10, we carried out a ton of research.
How to fix Age of Mythology Extended Edition common issues and bugs on Windows 10
1. Game won’t start/crashes
-
- Restart Steam. This is an essential but nonetheless helpful workaround that comes in handy once the game fails to start.
-
- Close the application and end the game’s execution in Task Manager.
- Steam should be closed, and its processes ended.
- Launch the Steam desktop client, then check for adjustments.
-
- Check game integrity. Corrupt or missing installation files are the root of many issues. Use Steam to check them out and fix any damaged files.
- Launch Steam.
- Decide on Library.
- Open Properties by performing a right-click on the Age of Mythology Extended Edition.
- Select the tab for local files.
- The “Verify Integrity of Game Files” button should be clicked.
- Start the game in windowed mode. By launching the game in windowed mode and switching to full screen in-game, some players were able to solve the issue.
- Finished playing.
- Navigate to C:Program Files (x86)SteamsteamappscommonAge of MythologyUsers
- Open your profile (file with .prf extension) with Notepad.
- Search for <windowmode>0</windowmode> and change the 0 with 1 (<windowmode>1</windowmode>).
- Restart the game after making adjustments.
- Check GPU drivers. A variety of problems may arise from improper graphics drivers. To download from the OEM’s official website, be sure to check them out.
- Update Windows. Check to see if Windows 10 is up to date. To install game-related files, you must obtain a few cumulative updates.
- Uninstall mods. Mods are really troublesome. Make sure to eliminate each one separately to identify which obstructs the game’s launch.
- Install DirectX and redistributables. Install the most recent versions of Visual Studio C++ and DirectX. You might require both the x64 and x86 versions for the latter.
- Run the game in the compatibility mode as an admin.
- Open Properties by selecting the Age of Mythology Extended Edition desktop shortcut from the context menu.
- Decide on the Compatibility tab.
- Run the software as administrator and switch to Windows 7 compatibility mode.
- Start the game after making adjustments.
- Reinstall the game. The final option is reinstallation.
- Restart Steam. This is an essential but nonetheless helpful workaround that comes in handy once the game fails to start.
2. Users can’t play online/update the game
-
- Check the connection. First, we must confirm that the internet connection is operational.
- Alternate to a LAN connection if that isn’t the case.
- Reset your router or modem.
- Temporarily disable the router’s firewall and third-party antivirus.
- Firmware updates for routers.
- Verify the game cache. This step was previously described, and it also works for connectivity-related problems.
- Install Microsoft Visual C++ 2015. An essential component of the puzzle is Microsoft Visual C++ 2015. Download Microsoft Visual by clicking this link, then install every Windows update.
- Use Voobly to play online. A multi-version multiplayer is available on this third-party website, which is fantastic for certain people who want to play online.
- Reinstall the game. Reinstallation can take some time, but it’s usually advised when there’s nothing else to do.
- Check the connection. First, we must confirm that the internet connection is operational.
3. Game sound missing
-
- Update sound card. Similar to how GPU drivers work. Check to see if the right sound drivers are installed.
- Open Device Manager by selecting it from the Power Users menu by right-clicking Start.
- Expand Sound, video, and gaming controls by navigating there.
- Update the driver by performing a right-click on the primary sound device.
- Update Windows. Some users fixed the age of Mythology Extended Edition sound difficulties by updating the system.
- To open Settings, press the Windows key + I.
- Deciding on Update & Security
- The Check for Updates button should be clicked.
- Disable mods. Don’t get us wrong; we love third-party mods. However, some of them, like the in-game sound, just have a negative tendency to affect the game.
- Disable surround sound. By turning off Dolby Surround and switching to Stereo, other users could resume their normal in-game audio.
- Check the default Playback device. Verify that your main playback device is operational.
- Open Playback devices by performing a right-click on the Sound icon in the notification box.
- Set the preferred playback device as the default by performing a right-click.
- Look for adjustments.
- Check in-game Sound settings. Verify that the settings for the in-game sound are correct.
- Update sound card. Similar to how GPU drivers work. Check to see if the right sound drivers are installed.
4. Low FPS
-
- Lower your settings. Despite being remastered, this game is not at all taxing on the player’s resources. However, if you’re forced to use an outdated PC, consider doing the following actions:
- Turn off all graphic upgrades.
- smaller-sized screens
- Turn off the shadow quality.
- Restart the game. It’s always better to start over. This method can be used to fix a lot of in-game issues.
- Disable background processes. Age of Mythology may run slower on your computer due to several background processes. Keep in mind to stop resource-consuming applications from running in the background.
- Disable Game Mode. The Game Mode function appears not to give us the outcomes we were hoping for.
- To launch the Settings app, press the Windows key + I.
- Open Play.
- From the left pane, select Game mode.
- Turn off the game mode.
- Lower your settings. Despite being remastered, this game is not at all taxing on the player’s resources. However, if you’re forced to use an outdated PC, consider doing the following actions:
5. DLC Tale of the Dragon issues
-
- Disable mods. Another simple action. It’s possible that more recent DLC won’t work with older mods and vice versa. Until you can validate the problem, disable one mod at a time. So, you can continue using other mods.
- Install redistributables. You must update your DirectX and redistributables to use the most recent DLC packages. Download Virtual Studio C++ and DirectX to fix the DLC problem. Pay great attention to the building design (64-bit or 32-bit).
- Confirm the integrity of the game files with Steam. To do this, adhere to the directions above.
- Reinstall the DLC. If none of the previous procedures successfully fix the problem, you should finally reinstall DLC.
6. Text not showing on the in-game Main menu
-
- Perform a registry tweak. This is a somewhat risky technique therefore, back up your register and carefully follow the instructions below:
- First, open Fonts by typing “Fonts” into the search box.
- Then, if the GiovanniITCTT is present, remove it.
- Next, the GiovanniITCTT needs to be downloaded and installed once again. From this page, you can obtain this font.
- Next, type regedit into the Windows Search box, right-click Registry Editor and then launch it as an administrator.
- Take this route:
- WindowsNTCurrentVersionGRE Initialize in ComputerHKEY LOCAL MACHINESOFTWAREMicrosoftWindows
- Create a new DWORD (32-bit) registry entry by performing a right-click on the right section.
- Give it the name DisableFontBootCache and enter the value 1.
- Check for changes after a PC restart.
- Verify game integrity. The installation files frequently become corrupted or missing for a variety of reasons. Use the Steam utility to check the game’s integrity.
- Reinstall Windows 10. By totally reinstalling Windows 10, some users were able to fix the problem with the in-game fonts. Check out this post for a detailed explanation of reinstalling Windows 10 if you’re prepared to go that far.
- Perform a registry tweak. This is a somewhat risky technique therefore, back up your register and carefully follow the instructions below:
Finally, we may call this list to a close with that. Hopefully, these techniques assisted you in permanently resolving Age of Mythology Extended Edition problems.
Conclusion
I hope you found this guide useful. If you’ve got any questions or comments, don’t hesitate to use the shape below.
User Questions
1. 2.8 patch black screen bug : r/AgeofMythology – Reddit
2. Help with Steam Age of Mythology crashing? : r/AgeofMythology
Help with Steam Age of Mythology crashing? from AgeofMythology
3. AoM:EE graphics problem – Try to play but i have this … – Reddit
AoM:EE graphics problem – Try to play but i have this graphics! I have updated drivers etc. Any help? from AgeofMythology