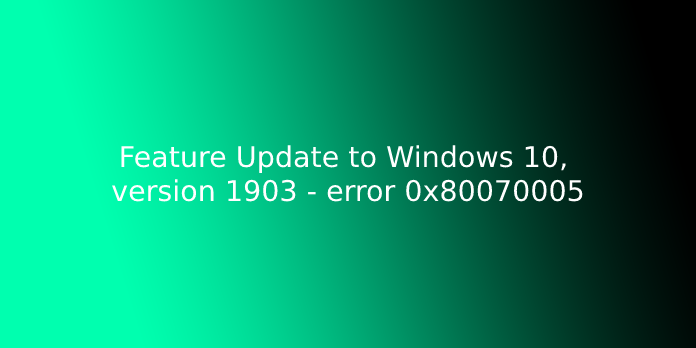Here we can see “Feature Update to Windows 10, version 1903 – error 0x80070005”
The Feature Update 1903 was a much-awaited update for Windows OS. The update provided several cool features, including Windows Sandbox, Enhanced search mode, and lots of other improvements. It’s also reported to repair several different bugs and issues.
However, despite the recognition and importance, many users experienced several different issues with the update process. This was mostly thanks to several problems with the components within the OS also due to the user’s setup. During this article, we’ll explain why the error code 0x80070005 occurs when updating.
What causes the Error 0x80070005 when updating to 1903?
After our initial thorough research about the difficulty and, therefore, the components involved within the update process, we combined our results with user reports and deduced that the difficulty occurred thanks to several various factors, which are listed below:
- Update service: The Windows Update service is the main process that downloads and installs updates on your computer. This update service, if not set to a running state, might hinder the updating process.
- Administrator privileges: like all other major Windows updates, the pc requires that you provide administrator access to the whole event. If you don’t have this access, you would possibly experience the error message.
- Update components: In some cases, we observed that some users had bad update components, which caused the update process to halt. Here, we will make use of Windows Update Troubleshooter to diagnose what the matter is.
- Old update files: If there are old redundant update files on your computer, they could conflict with the new one Windows is trying to download and install. Deleting these usually fixes the difficulty.
- Antivirus software: In numerous cases, you’ll experience the error message if there’s antivirus software running on your computer, which could hinder the update process in granting it the permissions; you’ll not be ready to install the update in any way.
- PC in an error state: albeit this reason is usually overlooked, it also proved to be the cause why users weren’t ready to update to 1903. Power cycling helps here.
- Extra hard drives/devices: If there are multiple hard drives connected to your computer, they could be a drag. Albeit there shouldn’t be a problem as they break away the most drive, the precise reason remains unknown.
- Missing executable: If your system lacks some important executables required to run the update process, you would possibly grind to a halt. Replacing these components might help in solving the matter.
- Third-party programs: There may additionally be third-party applications that could be conflicting with the update process. Stopping all of them and updating seems to repair the matter.
- Bad Windows installation: If all the above causes don’t suit your case, it’s probably because your Windows installation is corrupt. Here you’ll perform a clean version after backing up your data and update to the newest version, 1903.
Before you begin with the solutions, confirm that you have a lively internet connection. Also, backup all of your work beforehand.
Solution 1: Running Windows Update Troubleshooter
Your OS has an in-built tool to detect issues within the OS and to fix them automatically. If there’s a corrupt file, the troubleshooter will download a fresh copy also. As our initiative, we’ll try running the update troubleshooter and check if the tool can detect and fix any issues with the update process.
- Press Windows + S to launch the beginning menu’s search bar. Type “troubleshoot” within the dialogue box and click on the primary result which comes forth.
- Once within the troubleshoot menu, select “Windows Update” and click on the button “Run the troubleshooter”.
- Now Windows will start the troubleshooting process and see for any discrepancies. You would possibly be prompted that the troubleshooter requires administrator access to see for problems together with your system. Click the choice “Try troubleshooting as an administrator”.
- After the fixes are implemented, restart your computer and check if the matter got fixed.
Note: This solution requires a lively internet connection for optimum results. Also, attempt to run the troubleshooter several times rather than trying just one occasion.
Solution 2: Power Cycling your Computer
Before we advance to more technical workarounds involved, we shouldn’t ignore the likelihood of the pc in a mistaken state. If any of the computer’s modules aren’t working and require a jump start, we will fix them by power cycling. Power cycling refers to the act of restart your computer completely, so all the temporary configurations are erased. Once we start the pc again, they’re going to get initialized as default values automatically.
- Turn off your computer and router. Now, remove the most power supply and press and hold the facility button for around 2-3 minutes.
- Now, wait around 5-8 minutes before you plug the facility supply back in and power your devices. Now, try connecting to the network after it’s started transmitting and check if the difficulty is resolved, and you’ll hook up with Outlook with no issue.
If the facility cycling doesn’t work and you continue to attach properly, you ought to advance to the subsequent step of checking the web.
Solution 3: Removing Extra Devices
Another issue that came to our view was where extra devices (if connected) would cause several problems with the update mechanism. These are a really common scenario seen with various Windows iterations. Hence, it’s recommended that you remove all the additional devices connected to your computer like webcams, consoles.
Also, some rare cases where removing (disconnecting) non-primary hard drives from the pc help tons. It seems that the update mechanism has trouble choosing which drive to put in. confirm that you turn your computer off before proceeding to get rid of the drives. If this doesn’t work, you’ll always plug them back in.
Solution 4: Disabling your Antivirus
Antivirus software is usually monitoring services, processes, and downloads occurring on your computer. When the update mechanism starts to figure, there’s an opportunity that your Antivirus software will block it, albeit there’s no sign of any malware.
In this solution, you ought to resort to uninstalling your Antivirus software instead of just disabling it because, albeit you disable the software, there are still some dependencies in your registry which could persist.
Here is that the method of the way to uninstall the software from your computer.
- Press Windows + R, type “appwiz.cpl” within the dialogue box, and press Enter.
- Once within the application manager, look for the Antivirus software. Right-click thereon and choose Uninstall.
- After uninstall, restart your computer and begin updating again. Check if the difficulty is resolved.
Solution 5: Restarting Update Service after deleting downloaded content
There also can be the case where the updated 1903 files downloaded on your computer are either incomplete or are corrupt. This will flow from many different reasons starting from bad internet to corruption within the modules themselves.
The workaround we’ll resort to will disable the update service, delete all the already downloaded content, and then turn it back on. This may reinitialize the update process, and fresh components are going to be downloaded from scratch. Confirm that you are logged in as an administrator before proceeding.
Disabling Update Service
- Press Windows + R to mention the Run application. Within the dialogue box, type “msc”. This may mention all the services running on your computer.
- Browse through the list until you discover a service named “Windows Update”. Right-click on the service and choose Properties.
- Click on Stop present under the sub-heading of Service Status. Now your Windows Update service is stopped, and that we can proceed.
Deleting downloaded files
Now we’ll navigate to the Windows Update directory and delete all the updated files already present. Open your file explorer or My Computer and follow the steps.
- Navigate to the address written below. You’ll also launch the Run application and replica paste the address to succeed indirectly.
- C:\Windows\SoftwareDistribution
- Delete everything inside the Software Distribution folder (you also can cut-paste them to a different location just in case you would like to put them back again).
Turning Update Service back on
Now we’ve to show the Windows Update service back on and launch it again. Initially, the Update Manager might take a couple of minutes to compute details and prepare a manifest for the download. Twiddling my thumbs and let the method complete by itself.
- Open the Services tab as we did earlier within the guide. Navigate to Windows Update and open its Properties.
- Now Start the service again and launch your update manager.
Solution 6: Setting Services as Automatic
If the above method doesn’t work, we’ll try executing some commands and restart the update module manually. Confirm that you are logged in as an administrator before proceeding.
- Press Windows + S to launch the search bar of your start menu. Type prompt, right-click on the primary result which comes forth, and selects “Run as administrator”.
2. Once within the prompt, execute the subsequent commands one by one and confirm that every command is executed before following up with subsequent.
SC config wuauserv start=auto
config bits start=auto
SC config cryptsvc start=auto
SC config trustedinstaller start=auto
By using these commands, we set all the services to automatic. If they were on a manual prompt, the setting is going to be changed.
3. Exit prompt and restart your computer. Now check if the update is often installed again.
Solution 7: Clean installing Windows
If all the above methods don’t compute and you’re still unable to the matter at hand, we will try installer a fresh version of Windows on your computer. This fixes any issues with the installation files (if any) and solves the matter instantly. Confirm that back up all of your data before proceeding as all of your information and installed applications are going to be removed.
You inspect our article on the way to install Windows 10 on your computer. You’ll easily make a Windows bootable by either Rufus or by Windows media creation tool. Do note that you would need to manually install the update by updating the Windows version installed (or if you clean install Windows directly into update 1903, the matter will get away automatically).
User Questions:
- Windows 10 Updates Keep Failing, Error 0x80070005
I’ve spent the last three evenings trying to update my windows 10 after discovering that my Windows updates had been failing for months. I attempted tons of solutions on the web, but none seem to be working. My update installs fail at 8% via the Window Update within the Settings, and that I get this error (I’ve also tried the downloadable updates, and these fail too).:
2018-10 Cumulative Update for Windows 10 Version 1703 for x64-based Systems (KB4462937) – Error 0x80070005
Feature update to Windows 10, version 1803 x64 2019-06B – Error 0x80070005
I tried getting the Access log via this post’s instructions, but the txt file finishes up empty.
I tried following the instructions during this post, but once I get to the part that deletes SoftwareDistribution, I buy an “Access Denied” message, and therefore the folder won’t be deleted. Deleting the folder manually also doesn’t fully work, thanks to permissions issues.
The Windows Updater Troubleshooter runs and can tell me either 3 or 4 things were found and glued whenever I run it (Service Registration is missing or corrupt, Potential Windows Update Database error, Windows Update components must be repaired)…
I’ve followed this post up to step 8 to perform a clean install of Windows 10.
Any other suggestions or how to urge around the Access Denied?
- Feature Update 1903 fails, error code 0x80070005
I recently updated to 1903 on my main desktop PC running 1809 Pro edition with no issues.
But on another desktop and a laptop, both running 1809 Home edition, the update failed with error code 0x80070005.
The update preps, downloads, and installs to 100%, and only then fails.
0x80070005 usually means a permissions problem, but the most (only) user account is an administrator.
I ran the Microsoft Windows Update Troubleshooter from the website, and no problems were found.
And tried to put in the safety program – it said it had been already installed.
I had just run a bunch of 1809 updates just before the 1903 upgrade on both machines, and that they all went off without a hitch. I ran a disk cleanup afterward and included the Windows Update Cleanup.
I also disabled antivirus during the install.
I restarted both Pcs and tried the update again with an equivalent result.
Looking for new things to undertake.
- Windows 10 version 1903 – Error 0x80070005
When I plan to update windows OS, I buy this error message. “Windows 10 version 1903 – Error 0x80070005” Hope someone can help me.
- Feature update to Windows 10, version 20H2 – Error 0x80070005
I can not find an inexpensive answer and fix the present error for the lifetime. Some suggest maybe antivirus. Some suggest permissions. I’ve disabled all AV and still catch on. All of the permissions-related posts are either very specific and have yielded no results or tell you to open up entire folder structures, which may be a shotgun approach, and my sysadmin background finds it unacceptable.
The annoying part I can not find anything that says what the error means, just plenty of “try this”. If I had specific error text, I’d be ready to tinker myself, but even that seems elusive.
Does anyone have any ideas?