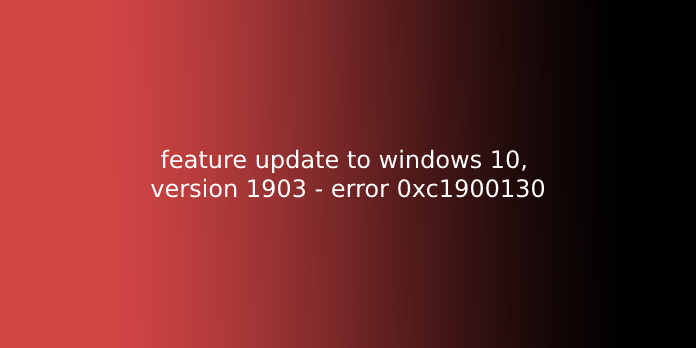Here we can see “feature update to windows 10, version 1903 – error 0xc1900130”
How to Solve the Windows Update Error 0xc1900130?
The Windows Update Error Code 0xc1900130 occurs when the user tries to put in a pending update using the automated WU component. This particular error code signifies that the network connection between the client machine and the Windows Update server is somehow interrupted.
What’s causing the Windows Update Error Code 0xc1900130?
- 3rd party AV interference – because it seems an overprotective AV suite or firewall are often liable for freezing the relations between the client machine and, therefore, the Windows Update server. AVG is most ordinarily reported for facilitating the apparition of this error code. If this scenario is applicable, you ought to be ready to fix the difficulty by disabling the real-time protection while the update installation is happening or uninstalling the 3rd party suite altogether.
- The conflict between Intel RST Driver and Windows 10 – There’s one driver (iastorac.sys) file that’s often reported for blocking communications with the update server. This Intel RST file is understood to conflict with older Windows 10 builds, specifically with builds 1900 and older. During this case, you’ll fix the difficulty by renaming the store.sys driver, forcing your Windows installation to disregard it.
- Corrupted WU component: As it’s been confirmed, this particular error code also can occur thanks to a glitch or a corrupted dependency that finishes up breaking the updating process. If this scenario is applicable, you ought to be ready to resolve the difficulty by using the Automated WU agent to reset all relevant components or by doing it manually from an elevated CMD prompt.
- Different 3rd party conflict: It’s also possible that a recent system change caused by a partially incompatible driver or application finishes up interfering with the updating component. During this case, you should be ready to fix the difficulty by using the System Restore to revive your System to a healthy state when this problem wasn’t occurring.
Method 1: Preventing the 3rd party interference (if applicable)
As it seems, one of the foremost common culprits which will spawn this error code is AVG. We managed to spot tons of users’ reports claiming that their free AVG installation blocked the update from being installed.
Note: There could be other 3rd party AV suites that may also cause an equivalent quite a behavior.
Affected users have reported that they were finally ready to install the update without getting the 0xc1900130 error only after they disabled the real-time protection. However, other users have confirmed that the difficulty only went away after uninstalling the safety suite altogether.
If you’re employing a 3rd party suite and you think that it’d be liable for this issue, you ought to start by disabling the real-time protection and seeing if the matter persists. With most security suites, you’ll be ready to do that directly from the taskbar menu:
Once you are doing this, restart your computer and see if the difficulty is persisting by trying to installing the problematic update once more.
If the 0xc1900130 error remains being triggered, proceed to uninstall the safety suite altogether and make sure that you’re not leaving any leftover files which may still cause this sort of behavior. If you’re not exactly sure how to do that, follow this text (here) for step-by-step instructions on getting obviate your 3rd party security suite alongside any leftover files.
If this method wasn’t applicable, you followed it to no success, moving right down to the next potential fix down below.
Method 2: Renaming the iastorac.sys driver
As it seems, the foremost common reason why this issue will occur in the first place may be a software incompatibility between Microsoft and Intel. a problem with the iastorac.sys driver might find yourself effectively blocking the Windows Update component on Windows 10 PCs using Intel RST drivers.
If this scenario is applicable, you ought to be ready to fix the matter by accessing the situation of the conflicting driver iastorac.Sys and renaming it with the ‘.old ‘extension to force your OS to disregard it.
Several affected users have confirmed that they were finally ready to install every pending update without issues after doing this and restarting their computer.
Here’s a quick guide doing this:
1. Open File Explorer and ensure that extensions are visible by getting to View and checking if the box related to Filename extensions is enabled. If it isn’t yet, enable it now.
2. Next, navigate to the following location:
C:\Windows\System32\drivers
3. Once you get to the present location, scroll through the list of drivers and locate iastora.sys.
4. When you manage to locate the right driver, right-click thereon and choose Rename from the context menu.
5. Rename the iastora.sys to iastora.sys.old to force Windows to disregard it.
6. At the UAC (User Account Control), click Yes to grant admin access to permit the editing to require place.
7. Restart your computer and await subsequent startup to finish.
8. Once the booting sequence is complete, plan to install the problematic Windows Update again and see if the difficulty is now resolved.
If you’re still encountering an equivalent Error Code 0xc1900130 when trying to put in the update, move right down to the following method below.
Method 3: Resetting the Windows Update component
As it’s been confirmed by several affected users, this issue also can occur thanks to some glitch or corrupted dependency that ends breaking the updating process altogether. This issue is far more common on Windows 8.1, but it also can occur on Windows 10.
If this scenario applies to your current situation, you ought to be ready to fix the matter by resetting all relevant WU components involved in the updating process. When it consists of doing this, you’ve got two ways forwards:
- Resetting WU via Automated WU agent
- Resetting WU manually via elevated CMD window
We’ve explained both methods below, so be happy to follow whichever guide you are feeling easier with:
Resetting WU Via Automated WU agent
- Visit this official Microsoft Technet page (here) and click on the Download button to download the Reset Windows Update Agent script.
- Once the archive is downloaded, use a utility like WinRar, WinZip, or 7Zip to extract its contents.
- Next, double-click on the ResetWUENG.exe file, click Yes at the UAC (User Account Prompt) to grant administrative privileges.
- Follow the on-screen prompts to run the script on your computer. Once the operation is complete, restart your computer and see if you’ll install the update after the subsequent startup sequence is complete.
Resetting Windows Update manually via elevated CMD window
1. Press Windows key + R to open up a Run dialogue box. Next, type ‘cmd’ and press Ctrl + Shift + Enter to open up an elevated CMD Prompt. Once you see the UAC (User Account Control), click Yes to grant administrative privileges.
2. Once you’re inside the elevated CMD prompt, type the subsequent commands so as and press Enter after each command to prevent all relevant Windows Update services:
net stop wuauserv net stop cryptSvc net stop bits net stop msiserver
Note: with great care, you understand what we’re doing. These commands will temporarily stop the Windows Update Services, MSI Installer, Cryptographic services, and BITS services.
3. Once all relevant services are frozen, run the subsequent commands to clear the two folders that are getting used by the WU component (SoftwareDistribution and Catroot2):
ren C:\Windows\SoftwareDistribution SoftwareDistribution.old ren C:\Windows\System32\catroot2 Catroot2.old
4. Once the two folders are removed, run the subsequent commands and press Enter, after all, to re-enable the previously disabled Windows services once again:
net start wuauserv net start cryptSvc net start bits net start msiserver
5. Restart your computer once more and see if the difficulty is resolved at subsequent computer startup.
If you’re still encountering an equivalent 0xc1900130 error while trying to put in a pending update, move right down to the next potential fix below.
Method 4: Using system restore
If the Windows updating component only started breaking recently after a driver or 3rd party app installation, likely, whatever you put in is currently interfering together with your OS ability to put in new pending updates.
Several affected users have reported that in their case, iastorac.sys (a loaded driver) was blocking the installation of the latest updates. If this particular scenario is applicable, you ought to be ready to fix the difficulty by using System Restore to revive your computer state to a healthy state when this conflict wasn’t occurring.
It’s essential to stay in mind that by default, all recent Windows versions (Windows 7, Windows 8.1, and Windows 10) are designed to save lots of new restore snapshots regularly (at important system events). So unless you modified this default behavior, you ought to have many restore snapshots to settle on from.
Note: Before you begin following the instructions below, remember that any changes you made after the snapshot was created will be lost once you mount that snapshot using the System Restore utility. Likewise, any applications, games, or other system changes that you made during that point will be reverted.
If you ready to travel this step and you understand the results, start following the instructions below to use the System Restore utility:
- Open up a Run dialogue box by pressing Windows key + R. After you manage to urge inside, type ‘rstrui’ and press Enter to open up the System Restore menu.
- Next, once you’re at the initial System Restore screen, click Next to advance from the primary menu.
- Once you’re at the subsequent screen, start the operation by checking the box related to Show more restore points. Next, begin comparing the dates of every saved restore point and choose the one that’s older than the apparition of the difficulty.
- Once the right System restores, the point is chosen. Click on Next o advance to the subsequent menu.
- When you get this far, the utility is prepared to travel. All you would like to try to do now’s click on Finish to start this restoring procedure.
- During subsequent startup, following old machine states are going to be enforced. Once the booting part is complete, plan to install the previously failing update with the WU component and see if the difficulty is now resolved.
If you’re still encountering an equivalent Windows Update 0xc1900130 Error Code, move right down to the next potential fix below.
User Questions:
1. Error: 0xc1900130
I keep getting error 0xc1900130 when trying to update Windows 10. How do I fix this?
2. Error 0xc1900130 for Windows 10 update version 1903
I’ve been having trouble over a previous couple of days involving a windows 10 update to version 1903. After I downloaded the update, I received a message stating that the update won’t work because I want to update. Intel Rapid Storage Technology (Intel RST). After updating Intel RST. I received an equivalent message with the update. I then proceeded to download the recommended version of Intel RST. Still, the same message was received. Finally, I uninstalled both Intel RST and Intel Ready Mode Technology. Then, I attempted the windows 10 update—same error.
3. Windows 10 Feature Update, version 1903 not installing
I got a notification telling me to update my Windows. After restarting my System, I saw that it had requested me to download and install the updates again. Repeat this for about three days, trying to troubleshoot as many things as I could. I still can’t catch on to the update.
I’ve used the Update Assistant, the Media Creation Tool, and the standard update method, and none have worked. I’ve tried using DISM.exe to prevent the update services and rename the SoftwareDistribution and catroot2 files. I’ve done multiple disk checks with sfc /scannow, chkdsk, and DISM RestoreHealth, and none of them resulted in anything. I’ve disabled any VPNs as I’ve seen a couple of things saying which may have an impression.
4. Error code: 0xc1900130
I have tried repeatedly to do the 1804 feature update and obtain “Error code 0xc1900130”.