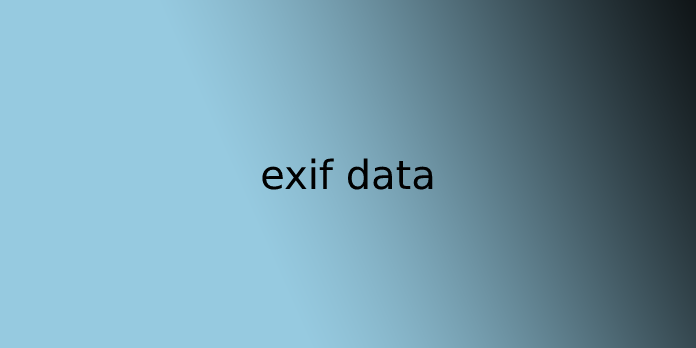Here we can see, “exif data”
What is EXIF Data?
Exchangeable Image File Format (EXIF) may be a standard that defines specific Information associated with a picture or other media captured by a camera. It’s capable of storing such important data as camera exposure, the date/time the image was captured, and even GPS location.
Back within the early film days, photographers were forced to hold a pen and a notepad to record important Information like shutter speed, aperture, and date. They might then use this Information within the lab, browsing one picture at a time, hoping that what they wrote corresponds to the proper Image. It had been a really painful process, especially for newbies who wanted to know what they did wrong when a picture didn’t begin right.
Nowadays, every modern camera can record this Information, alongside many other camera settings and other relevant data, right into photographs. These settings can then be later wont to organize pictures, perform searches, and supply vital Information to photographers about how a specific photograph was captured. Such stored data is named “EXIF Data,” and it’s comprised of a variety of settings like ISO speed, shutter speed, aperture, white balance, camera model and make, date and time, lens used, focal distance, and far more.
Reading such data is often of great importance not just for beginners but also for other photographers who want to seek out what settings and tools were wont to create a specific photograph. Unfortunately, though, the sole web-friendly (in terms of size) file format which will handle EXIF is JPEG, which suggests that you simply often cannot read the info from other image formats like GIF and PNG.
In addition, some photographers prefer to strip EXIF data from their images to guard their work and style, while others roll in the hay to save lots of website traffic (yes, EXIF does add up to the dimensions of the file). Those who leave this data in their images either haven’t any concept they even have it or intentionally leave it like I do – for others to ascertain and possibly learn from.
While many photographers prefer to retain EXIF data in their images, this information doesn’t show up when watching photos through web browsers because it’s not a part of the particular Image. Instead, EXIF data is embedded within the physical file, and specific tools capable of reading this Information must be wont to view it. For instance, some image viewers and post-processing tools like Lightroom can view and extract such Information to organize images properly. At the same time, some operating systems are capable of reading and displaying this data.
How to View, Edit, and Remove Location and Other EXIF Data From Your Photos
How to view, edit, and remove EXIF Data including location on Android
Follow these steps to look at EXIF data on your Android smartphone.
- Open Google Photos on the phone – install it if needed.
- Open any photo and tap the I icon.
- This will show you all the EXIF data you would like.
To remove EXIF data from your photos, you’ll need a third-party app like EXIF Eraser. Once you’ve installed the app, follow these steps.
- Open EXIF Eraser.
- Tap Select Image and take away EXIF.
- Select the image from your library. The app will show you all of its EXIF data and tell you that it’ll remove it. Tap Ok.
We tried a couple of apps that permit you to edit EXIF data and offer granular control on the EXIF data you’ll remove, but none of them worked flawlessly for us.
Suppose you don’t want location data saved with your images not too difficult to stop your Android phone from doing that. Follow these steps to prevent your Android phone from saving Location together with your photos:
- Open the camera app on your Android device and attend Settings by tapping the Gear icon. This varies from phone to phone as there’s no standard camera app on all Android devices.
- After that, close up Store location data to stop geotagging of photos. This feature may have rather different wording, but it’s in just about every Android phone’s camera app.
How to view, edit, and remove EXIF Data including location on Windows
Windows features an excellent native metadata editor that allows you to view or remove EXIF data from images quickly. Here’s what you would like to try to to.
- Go to the folder where your image is found.
- Right-click the image > click Properties.
- Click the small print tab.
- Click Remove Properties and private Information.
- Then you’ll click Create a replica with all possible properties removed for a photo model with EXIF data stripped.
- Alternatively, you’ll edit metadata by clicking Remove the subsequent properties from this file.
- Once you’re done, click OK.
For bulk removal of EXIF data, you’ll need a third-party app like IrfanView. Follow these steps to urge the work done.
- Download IrfanView, then download all IrfanView plugins. Install both.
- Open IrfanView and press B on the keyboard. This may open the batch conversion menu in IrfanView.
- Select all the pictures you would like to process on the proper-hand side, then click the Add button below.
- On the left side, click Options and uncheck the subsequent three options Keep original EXIF data, Keep original IPTC data and Keep original JPG-Comment.
- Click Start Batch after selecting the directory you would like the output files in. Now all of your photos will are stripped of EXIF data.
How to view and edit EXIF Data including location on macOS
On macOS, the Photos app does quite what it does on iOS. The app allows you to view EXIF data and take away location data from your images. It doesn’t allow you to edit or remove all parameters of EXIF data, however. Follow these steps to look at EXIF data on Photos for macOS and get rid of location data.
- Open Photos for macOS.
- Open the Image you would like to edit.
- Tap the I button on the top-right. Here you’ll view EXIF data within the photo and add an outline and keywords if you would like.
- You can remove location data from a photograph by clicking Image within the top bar then clicking Location> Hide Location.
- You can also edit the date and time on the photo by clicking Image> Adjust date and time. First, change the time and date, then click Adjust.
To remove EXIF data entirely, you’re getting to need to believe a third-party app like ImageOptim. Here’s how.
- Download ImageOptim.
- Click the + icon and choose the pictures you would like to strip EXIF data from. Of course, you’ll select multiple images too.
- The app will automatically remove EXIF data from the image.
For greater control over this process, click the Gear icon and undergo the choices. These allow you to decide whether you would like to scale back file size tons at the value of image quality or if you merely want to get rid of metadata without losing image quality.
How to view and edit EXIF Data including location on iPhone and iPad
Surprisingly enough, on iOS, you can’t see much in EXIF data via the Photos app. For granular control on viewing and removing EXIF data on photos from iPhone and iPad, you would like to download a free app like Metadata Remover or Photo Investigator (both free with in-app purchases). These apps allow you to edit and take away the EXIF data from photos, but editing EXIF data would require Rs. 249 to unlock the app’s premium features. In Photo Investigator, follow these steps:
- Tap the gallery icon on the bottom-left.
- Select the Image you would like to edit EXIF data for.
- To view EXIF data, you’ll tap the varied icons below the Image.
- To edit or remove EXIF data (after you buy the app), tap Metadata.
- Now select Remove or Edit.
You can achieve similar results from the other apps that provide this feature too, and we just happened to use these two and located them to figure.
If you’re privacy-conscious, you would possibly want to disable adding location data to your photos. Remember that disabling geotagging of images will end in the “Places” album being empty, and we’ve found that album as an honest thanks to looking for old photos. Here’s the way to disable geotagging on iPhone and iPad.
- Go to Settings > Privacy > Location Services > Camera.
- Tap Never.
Conclusion
I hope you found this guide useful. If you’ve got any questions or comments, don’t hesitate to use the shape below.
User Questions:
- What is EXIF data on a photo?
EXIF Data. EXIF stands for ‘Exchangeable Image File Format’ and refers to the essential metadata that’s generated and stored by your camera whenever you’re taking a photograph.
- Should I keep EXIF data?
If the EXIF data has the copyright information recorded, this could protect your work and keep unauthorized prints from being made. Tons of individuals will check out a photograph and need to understand where it had been taken. If the EXIF data is present, this may show them.
- Does Google Drive remove EXIF data?
Exchangeable Image Format, also referred to as EXIF, may be a set of knowledge that’s attached to each Image you’re taking . … However, when your photo is shared via email or cloud storage services like Google Drive or Dropbox, this data remains present on pictures. to guard your privacy, it is best to get rid of EXIF data from images.
- Remove private data from your photos before uploading them
LPT: Remove private data from your photos before uploading them from LifeProTips
- People can see your location data from the photographs you’re taking together with your iPhone. Remember to wash them of its GPS metadata before sending them off.
PSA: People can see your location data from the pictures you take with your iPhone. Remember to scrub them of its GPS metadata before sending them off. from apple