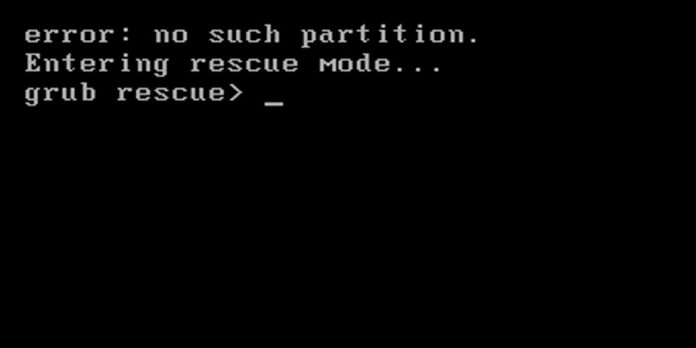Here we can see “Error: no such partition. Grub rescue Fix for Windows XP, Vista, 7”
Symptoms and description
This mistake is linked to the error messages, alerts, warnings, and symptoms listed below.
Symptom 1: “Error: no such partition. Grub rescue” error screen on startup
This error is most commonly seen on machines running the Ubuntu Linux distribution, which utilizes the GRUB installation.
Another issue on Ubuntu-based PCs is the “Cannot detect GRLDR” error. There is no other known error message associated with this boot problem.
This Error’s Causes
One of the following causes has been identified as a possible cause of this error:
Cause 1: Invalid boot loader configuration
A misconfigured boot loader file is the most typical source of this issue, which prevents the system from loading.
Fix: Use Easy Recovery Essentials
Easy Recovery Essentials’ built-in Automated Repair feature can automatically fix numerous issues like these. EasyRE can be downloaded and produced on any PC and is presently available for Windows XP, Vista, 7, and 8.
- Download Easy Recovery Essentials. Before you download EasyRE, note your Windows version (XP, Vista, 7, or 8).
- The image should be burned.
- Start your computer with the Easy Recovery Essentials CD or USB you made.
- After EasyRE has started, select “Automated Repair” and click Continue.
- After EasyRE has finished scanning your computer’s disks, find and pick the drive letter for your Windows installation from the list, and then click the Automated Repair option to start the repair process.
- Easy Recovery Essentials will begin looking for faults on the selected drive. EasyRE will scan the disk, partition, bootsector, filesystem, bootloader, and registry for faults and rectify them automatically. EasyRE’s repair is automated; thus, no interaction is required:
- EasyRE will provide its findings after the process is completed. To reboot your PC and test the changes, click the Restart option.
Fix There is no such division, which is an error. Grub rescue in Windows XP and Windows 7
Fix 1: Rebuild the BCD
Bootrec.exe, a utility found in the Windows Recovery Environment, can reconstruct the master boot sector.
If you’re using Windows XP, follow these steps:
- In the optical drive, place the Windows XP CD.
- Restart your computer.
- Press R on the Microsoft Setup menu.
- Choose an operating system.
- The Administrator password must be entered.
- You can type the bootcfg command when Command Prompt appears:
bootcfg /rebuild
7. Press Enter
8. To restart the computer, type escape once it’s finished.
9. Press Enter
If you’re using Windows 7, here’s what you should do.
- Place your Windows installation DVD in the drive.
- Press any key at the “Press any key to boot from CD or DVD” message to boot from the disc.
- After you’ve chosen your language, time, and typing method, click Repair your computer (for Windows 7 users).
- Choose the location where Windows will be installed (usually C:\).
- Next should be selected.
- In the System Recovery Options window, choose Command Prompt.
- In the Command Prompt, type the following commands:
bootrec /fixmbr bootrec /fixboot bootrec /rebuildbcd
8. After each command, press Enter.
Fix 2: Configure the active partition manually.
Not having the correct partition configured as active is a widespread cause of this problem. According to the description of how the PC boots, the BIOS attempts to activate the boot loader from the active partition. The bootloader searches the active partition for its configuration data. Many problems, like this “Error: no such partition.” can occur if the active partition is corrupted or wrongly set.
- To set the correct partition, use diskpart from the command line.
- To see a list of all partitions on your disk, run the following commands:
diskpart list part
3. After each command, press Enter.
Once you’ve figured out which of the listed partitions should be active (not sure? Easy Recovery Essentials can detect problems with your active partition and automatically reconfigure the correct partition for you (no command-line required). To make the adjustments, follow the steps below:
select partition x active quit
After each command, press Enter.
4. Restart your computer for the modifications to take effect.
Fix 3: Restore boot sector code
- Start your computer by booting from your Windows 7 DVD.
- After you’ve chosen your language, time, and typing method, click Repair your computer.
- Click Next after selecting your Windows installation drive (typically C:).
- In the System Recovery Options box, choose Command Prompt.
- Type the following instructions at the Command Prompt to find out which drive letter your Windows install CD is:
diskpart select disk 0 list volume
6. Look for the “CD-ROM” value in the “Type” column to identify your installation drive letter in the new table.
7. Now use the commands below to navigate to the boot folder on your CD. Note that we’ll use D: as our installation drive letter (see second command below); yours may differ.
exit D: cd boot dir
8. Check to see if a bootsect.exe file is listed. If that’s the case, run the following command:
bootsect /nt60 SYS /mbr
9. When the operation is finished, press Enter, and then type exit:
exit
10. Your computer should be restarted.
Conclusion
I hope you found this information helpful. Please fill out the form below if you have any queries or comments.
User Questions
1. How do I get into BIOS using Grub Rescue?
Before GRUB appears, you must first access the BIOS. The specifics will vary depending on your machine, but after POST, you should see a notification indicating which key to hit to enter “Setup.” If you don’t receive a notice, try pressing Del, F12, or F2.
2. How can I use the grub command line to enter BIOS?
Hold ESC when starting your computer, or hold ESC and then start the computer; it doesn’t matter. There will be a menu. You can choose which device to boot or enter BIOS from there. If you want to boot from a DVD or USB, go to the grub menu, select ‘c’ for a console, and type exit and press enter.
3. What is the location of my GRUB installation?
In the MBR, GRUB (at least some of it) is installed. The MBR is a disk’s first 512 bytes. Because the disk’s partition table also utilizes the MBR, GRUB takes less space than the 512 bytes.
4. “Error: No such partition Grub rescue>”
5. “No such partition, entering Grub Rescue” while installing Windows 10 May update. Boot repair doesn’t work.
"No such partition, entering Grub Rescue" while installing Windows 10 May update. Boot repair doesn’t work. from linux4noobs