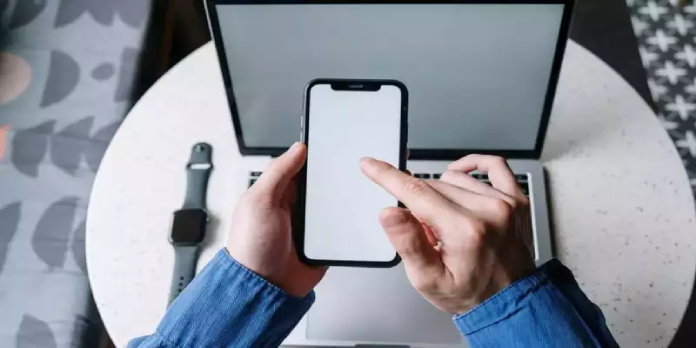Here we can see, “How to: Fix Error Connecting to the Apple Id Server on Windows 10”
- Although Apple’s services are excellent, occasionally you might run into problems with them.
- On Windows 10, several customers reported receiving the notice There was an error connecting to the Apple ID server. Today, we’ll explain how to resolve this.
A well-liked program, iTunes is utilized by both Windows and Mac users. Sadly, occasionally you may get It displayed a notice saying there was a connection problem to the Apple ID server.
Since you won’t be able to access any online information, this can be a problem. Today, we’ll teach you how to resolve this problem on Windows 10.
How can I fix the Error connecting to the Apple ID server error on Windows 10?
1. Check your antivirus
-
- Activate your antivirus.
- Check your settings by checking your settings to ensure Apple’s services and applications are not restricted.
Users of ESET antivirus software reported this issue; however other antivirus programs may also experience it. However, effective antivirus programs available may safeguard your computer without interfering with other operations.
So that you can check alternative antivirus programs that can fix the Apple ID server problem. You receive complete defense against viruses and other online dangers in this way.
2. Disable proxy
-
- Open the Settings app by pressing the Windows Key + I.
- Visit the Network & Internet department at this time.
- Proxy can be chosen in the left pane. Disable Automatically detect settings in the right pane.
Once you’ve done so, see if the notice. There was an error connecting to the Apple ID server is still visible.
3. Disable two-step verification
-
- Your Apple account’s two-step verification should be disabled.
- Verify that the issue has been rectified.
- Reinstall iCloud on your PC if you’re having trouble connecting; the problem should disappear.
Remember that turning off two-step verification may open your account to attack.
4. Run netsh winsock reset command
-
- Select PowerShell by pressing Windows Key + X. (Admin).
- Execute the following command now:
netsh winsock reset
- Please restart your computer after executing this operation.
Conclusion
I hope you found this guide useful. If you’ve got any questions or comments, don’t hesitate to use the shape below.
User Questions
1. What does “can’t connect to Apple ID server” actually mean?
Ensure your iPhone, iPad, or PC has a reliable Internet connection and that cellular data is turned on by navigating to Settings > Cellular or Mobile Data on your iPhone or iPad. You might not be able to access your Apple ID and iCloud when not connected to a Wi-Fi network if this setting is disabled.
2. How can I sign in to Windows 10 using my Apple ID?
Select Account > Sign In from the iTunes app on your computer. Choose one of these: Utilize your Apple ID to log in: Click Next after entering your Apple ID and password. Making an Apple ID After selecting Create New Apple ID, adhere to the on-screen directions.
3. On Windows, how do I utilize my Apple ID?
Open iCloud for Windows on your Windows computer. Utilize your Apple ID to log in. Make sure to use the same Apple ID that you use to sign in on your Mac, iPhone, iPad, and iPod touch. Click Apply after selecting or deselecting each feature.
4. “There was an error connecting to the Apple ID server … – Reddit
“There was an error connecting to the Apple ID server” in MacOS password reset from MacOS
5. Anyone getting “your Apple ID or Password is incorrect” errors …
Anyone getting “your Apple ID or Password is incorrect” errors after upgrading to 15.2? from HomePod