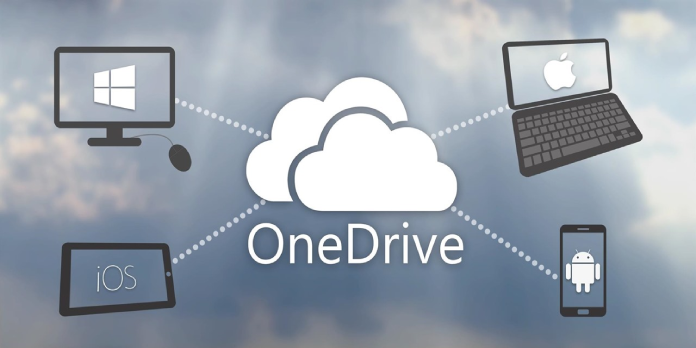Here we can see, “Onedrive Files Not Syncing on Ipad or Iphone?”
- You may access your files from anywhere, which is one of the key benefits of doing so.
- OneDrive is one such option, but occasionally you may run into sync problems with your iPad or iPhone. Here’s a solution to that.
Apple recently improved the productivity features of its iOS mobile operating system.
One of these modifications is Files, a native file system that enables users to interact with documents and images without using outside programs. This also implies that the Files app can be used to access OneDrive.
It’s conceivable that OneDrive files won’t sync to your iPad or iPhone while these modifications occur. Therefore, we’ve included several methods below that you can try to remedy this.
What can I do if OneDrive files are not syncing on iPad?
1. Update your iOS device
If OneDrive files do not appear on your iPad or iPhone, update iOS on the device and make sure you apply any available OneDrive app upgrades.
These can be downloaded and installed automatically. Do the following to view available updates that haven’t been downloaded:
-
- Open the app store
- Click Updates
- If updates are available, select Update All (enter your Apple ID password if asked to)
If the app is still giving you issues, uninstall it and download it again to your iPad or iPhone.
How to update your iOS device
Using iTunes or wirelessly, you can upgrade your iPad or iPhone. Wirelessly completing this:
-
- Connect to WiFi and create a backup of your device.
- When a notification notifies you that an update is available, select Install Now.
- To update software, go to Settings > General.
- Click “Download” then “Install.”
- If you get a message requesting you to temporarily remove apps so that iOS can have more room for the update, hit Continue or Cancel. iOS will restore any apps that were later deleted.
- To update right away, tap Install last. You can tap Later to install tonight or to have the device automatically remind you to install it later.
- Enter your passcode
Use iTunes to upgrade your iOS device as follows:
-
- Before the upgrade, join a WiFi or Ethernet network on your computer.
- Install iTunes’ most recent version.
- Your iPad or iPhone should be connected to the PC.
- Activate iTunes and choose your device.
- After selecting Summary, click Check for Update.
- Select Update and Download.
- If prompted, enter your passcode.
2. Check camera roll issues
OneDrive files that occasionally fail to display on an iPad or iPhone may be image-related files; therefore you should check to see if your automated camera upload is functioning properly or if only specific photos are being posted. How to do it:
-
- Make sure your WiFi is turned on, or verify that the OneDrive mobile camera upload on metered connections setting is enabled (not off)
- In the OneDrive app settings, disable camera upload.
- Rename your Camera Roll folder on the OneDrive website, then click Enable camera upload to begin re-uploading all of your iPad/camera iPhone’s roll pictures to the cloud.
3. Re-install OneDrive
If you discover that OneDrive files are not appearing on your iPad or iPhone, sync may not be functioning properly, and OneDrive may not be starting or may have crashed. Reinstall OneDrive in this situation. How to do it:
-
- To uninstall OneDrive, press the app’s icon in the bottom-left corner, tap X, and then agree to the deletion confirmation.
- To perform a soft reset, press and hold the Sleep/Wake and Home buttons for approximately 10 seconds until the Apple logo appears.
- Reinstall the OneDrive software through the App Store
- You can update the app by activating this on your device: Settings>General> Update background apps.
4. Check for any restricted characters or file names
OneDrive files might not display on an iPad or iPhone if a filename contains characters that are forbidden, such as / < > : * ” ? |, or starts, ends with a space or has a period.
Similarly, there are names that aren’t allowed for files or folders such as AUX, PRN, NUL, CON, COM0, COM1, COM2, COM3, COM4, COM5, COM6, COM7, COM8, COM9, LPT0, LPT1, LPT2, LPT3, LPT4, LPT5, LPT6, LPT7, LPT8, and LPT9.
If any of your files or folders include such forbidden characters or file names, try saving them again with the proper ones to see if that fixes the problem.
5. Ensure you have enough storage space
On occasion, if you don’t have enough storage space, OneDrive files won’t display on an iPad or iPhone. Check your storage space before trying again because files won’t upload if they don’t fit.
6. Check the filename and path
OneDrive won’t display the file on an iPad or iPhone when the file name, path, or both are too long.
Shorten the name of your file or the terms of the subfolders in OneDrive, or choose a subfolder that is closer to the top-level folder, as they both need to be fewer than 442 characters long.
Check to check if the file appears on your iOS device after re-uploading it.
7. Check where the file is located
If a file has been renamed, moved, or even deleted before being uploaded, OneDrive may not be visible on an iPad or iPhone.
Utilize search to locate the file, then retry uploading it. This may occur if you moved the file on your computer following the automatic uploading process.
If the file is open in another application, save your modifications, exit the application, and then attempt uploading the file again.
8. Other things to do when you find OneDrive files not showing on iPad or iPhone
-
- By choosing Search and entering your desired search term, try looking for the files.
- You might have unintentionally saved the files to your company account if you’re using OneDrive for Business rather than a personal account.
- Make sure the sync is finished. Files may fail to display because they have not yet been synchronized. Files saved with Office 2016 are first uploaded and then synchronised with your computer.
- Verify that the Microsoft account you use for OneDrive is the one you used to sign in. To see the account you’re using, visit the OneDrive website, hit your name, and then tap Edit Profile.
- Decide whether to arrange your files by Date changed or Date created. Visit the OneDrive website and click Sort in the top right corner to do this.
- Examine the device you used to upload the files to OneDrive because it may have lost WiFi connectivity during the process.
- Photos on iOS devices designed for iCloud are not stored locally and cannot be uploaded to OneDrive. On your iOS device, go to Settings>iCloud>Photos and uncheck “Enable iCloud optimization.” Improve Storage
- If shared items stop appearing, verify who owns them because these files will be removed from your Shared list. So request the owner once more to give them to you.
- For missing items, look through the most recent list. Open OneDrive for mobile and select Recent from the left-hand menu.
9. Check your PC for other OneDrive folders
-
- Run can be chosen by right-clicking Start.
- Your name appears in the File Explorer box that appears when you type %userprofile%.
- Search for a second OneDrive or SkyDrive folder with an earlier Date created or Date modified.
- Look through it for any missing folders and files. Another possible ending is.old.
- Copy and paste the ones you want to save into the more recent OneDrive folder 10 if you locate them.
10. Switch to a specialized solution
With specialized software that essentially handles all the work for you, several solutions can help you quickly fix this solution.
It’s time to switch to a more specialized solution if OneDrive cannot sync on your iPad or iPhone in that instance.
With such specialized software, you may use the cloud to free up storage, set up automatic file uploads, or encrypt your data for total security.
Conclusion
I hope you found this guide useful. If you’ve got any questions or comments, don’t hesitate to use the shape below.
User Questions
1. Why won’t my files from OneDrive sync to my iPad?
You must launch the OneDrive app on your mobile device to force synchronisation. Review the settings under the battery, use, OneDrive, and launch (options). A Manage Automatically option and a Manage Manually option will be displayed.
2. Why doesn’t OneDrive sync between my devices?
Visit OneDrive’s Settings and select the “Office” option if it isn’t synchronizing. You must next pick “Use Office to sync Office files that I open” and then click the “Ok” button to save your choice. To solve this problem, restart the drive once more.
3. Why won’t OneDrive update on my iPhone?
Inadequate storage capacity on the iPhone is one of the main causes of the OneDrive iPhone app not syncing the files. Users of iPhones with native storage capacities of 64 GB or 128 GB frequently run out of space due to the large amount of data that has been stored.
4. Files not working, can’t access on IPAD : r/onedrive – Reddit
5. Onedrive App for iOS and iPad OS having issues – Reddit
Onedrive App for iOS and iPad OS having issues from onedrive