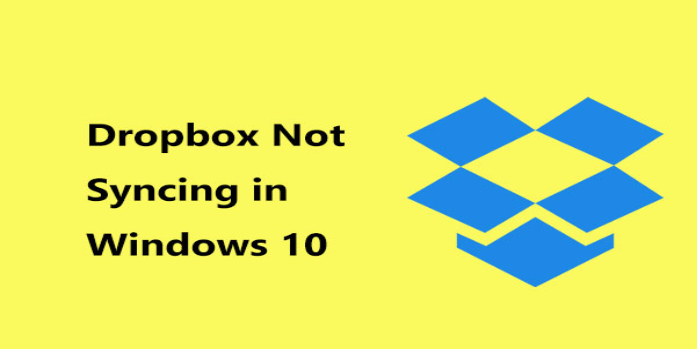Here we can see, “How to: Fix Dropbox Not Syncing in Windows 10”
- Dropbox is one of the most popular file-sharing options and synchronization across many devices.
- You can try removing the Dropbox Cache if Dropbox isn’t syncing anymore. Relink your device and check your antivirus/firewall software and the Internet connection if that doesn’t work. The post has more advice.
Dropbox is a reliable service that rarely gives users any trouble. However, the service might, nonetheless, cause you problems in some circumstances.
When the Desktop client stops syncing, it is one of the most aggravating issues, not just with Dropbox but with almost every cloud storage provider.
There are numerous reasons why Dropbox’s sync can cease functioning. However, we’ve prepared a few options that might be helpful because this is a severe issue that has to be handled as soon as feasible.
What to do if Dropbox for Windows 10 is not syncing
Solution 1 – Disable your Antivirus
Although installing an antivirus program on your computer is good for security, it might be bad for other computer elements. For example, it is commonly known that antivirus software frequently interferes with many Windows functions and third-party apps, and Dropbox is included in this list.
You should first temporarily suspend your antivirus software and check to see whether Dropbox can sync. If you find that syncing is trouble-free while the antivirus is disabled, either remove it (and switch to Windows Defender, which Microsoft would prefer you to do) or add Dropbox to the antivirus’ whitelist.
Remember that some system optimization tools, like TuneUp, can erase Dropbox while improving Windows. Contact TuneUp support in that instance for guidance and additional information.
If you find that neither the antivirus nor the optimization software is to blame for the syncing issue, move on to the next one.
Solution 2 – Unlink Dropbox
Your Dropbox settings can become damaged. Unlinking and re-linking your computer to your Dropbox account is one of the best solutions for this problem. The settings will be reset in this manner, and the issue will be fixed.
The steps to unlink and link accounts are as follows:
-
- Log in to your Dropbox.com account.
- The account menu will appear when you click your name at the top of any page.
- Choose Settings.
- Choosing the Security tab.
- To unlink your computer, click the X next to its name in the Devices section.
Sign in to the Desktop client to reconnect your machine to your Dropbox account. On your initial sign-in, it ought to take care of everything.
Try any of the other techniques suggested below if linking and unlinking your PC are ineffective.
Solution 3 – Make sure you’re properly connected to the internet
Obviously, the sync won’t work properly if your internet connection is poor. So check your internet connection to make sure everything is working properly.
Solution 4 – Delete Dropbox cache
The backed-up cache can interfere with your Dropbox client, much like it does with antivirus software. Therefore, if none of the above fixes was successful for you, consider emptying the cache. If you’re not sure how to achieve it, just follow these steps:
-
- Launch the file browser.
- Go to your Dropbox folder, and go to the cache folder (you can also access the folder by entering %HOMEPATH%Dropbox.dropbox.cache in Search).
- To select everything, hit Ctrl+A.
- To erase everything from the folder, press Delete and then confirm.
Try syncing your files with Dropbox once more. Does this fix the problem?
Solution 5 – Modify the Dropbox location (for advanced users)
Try a more sophisticated remedy if none of those mentioned above settings succeeded. Your settings must be manually removed using an administrative account. This ought to restart Dropbox and fix the syncing issue. Ask someone else for assistance if you’re unsure of what you’re doing to prevent causing even more harm.
Exactly what you must do is as follows:
-
- Close Dropbox. To do this, click the gear symbol in the notification panel, then the Dropbox icon in the system tray, and then choose Exit Dropbox from the menu.
- Click the Start Menu’s right-click menu and choose Command Prompt now (Admin)
- Press Enter after each line you copy and paste into the command prompt, one at a time:
- icacls “%HOMEPATH%Dropbox” /grant “%USERNAME%”:(F) /T
- icacls “%APPDATA%Dropbox” /grant “%USERNAME%”:(F) /T
- icacls “%LOCALAPPDATA%Dropbox” /grant “%USERNAME%”:F /T
- icacls “%PROGRAMFILES%Dropbox” /grant “%USERNAME%”:F /T
- If the Dropbox folder is located somewhere other than C:UsersYourUserDropbox path, change the first command to point there. Example: icacls ‘D:Dropbox’ /grant ‘% USERNAME% ‘:(F) /T
- Restart Dropbox right away to see if anything has changed.
Solution 6 – Try installing Dropbox from the Windows Store
Although the UWP version of Dropbox is quite good, you probably prefer the regular win32 version. You basically have nothing to lose since UWP apps (should) work better with Windows 10.
Just visit the Microsoft Store, get the UWP version of Dropbox, and set it up to test whether it works better for you.
Solution 7 – Check your firewall and add Dropbox to the exception list
There is a potential that Windows Firewall will ban Dropbox because it is not a first-party application. If so, you don’t actually need to disable the Firewall for Dropbox to function completely. Instead, include it in the list of exceptions. This is how:
-
- Open Windows Defender Firewall by going to Search and typing “firewall.”
- Go to Windows Defender Firewall > Allow an app or feature.
- Locate Dropbox by scrolling down the list of applications.
- Verify the Private and Public boxes.
- Restart your computer after saving the changes.
Solution 8 – Disable your antivirus/Add Dropbox to the exception list
The same holds true for your antivirus program. If Dropbox is still closing, perhaps your antivirus program is simply blocking it. Add Dropbox to the list of exceptions in your antivirus settings to stop that from happening.
Solution 9 – Run the App Troubleshooter
Use the built-in app troubleshooter if you’re experiencing issues with the UWP version of the app to fix them maybe. Here is how to use the App Troubleshooter on Windows 10:
-
- Go to Settings.
- Go to Updates & Security > Troubleshoot from the menu.
- Pick Run the troubleshooter under Windows Store Apps.
- Hold off until the troubleshooter has finished.
- Reboot your computer.
Solution 10 – Uninstall the latest update
You never know with Windows upgrades, as we previously stated. Therefore, a Windows update may also cause your PC to malfunction and break specific apps or programs. So let’s invert the script and delete the most recent Windows update if installing the most recent updates didn’t solve the issue (or worsened it). This is how:
-
- Access Windows Update by going to Settings > Updates & Security.
- Uninstall updates by going to Update history.
- Find the most recent update on your computer (you can sort updates by date), then select “Uninstall” from the context menu.
- Switch off your computer.
We sincerely hope that at least one of these fixes could assist you in resolving your Dropbox synchronization problems.
Conclusion
I hope you found this guide useful. If you’ve got any questions or comments, don’t hesitate to use the shape below.
User Questions
1. On Windows, how do I restart Dropbox?
Locate Dropbox on your computer and double-click it to restart it. You might have to log in again with your current Dropbox credentials (email address and password). This query and response are included in the Rogue Dropbox FAQ, which can be found in Dropbox In 30 Minutes.
2. How do I make Dropbox’s smart sync functional?
To begin with, you can modify your sync settings so that they only keep files for your whole Dropbox folder online. The “preferences” menu, accessed by the icon in the system tray, has a “sync” tab where this can be done. A gray cloud icon will appear next to your files, indicating that Smart Sync is turned on for that particular file.
3. How can I synchronize every Dropbox file?
With the Dropbox app, you may sync Dropbox files and folders between devices. Then, add your files and folders to the Dropbox folder on your computer, phone, or tablet after logging into your Dropbox account on each device. Your files and folders will be updated and accessible on every device.
4. Dropbox syncing issues – Reddit
5. Tale of Caution for Syncing files : r/dropbox – Reddit