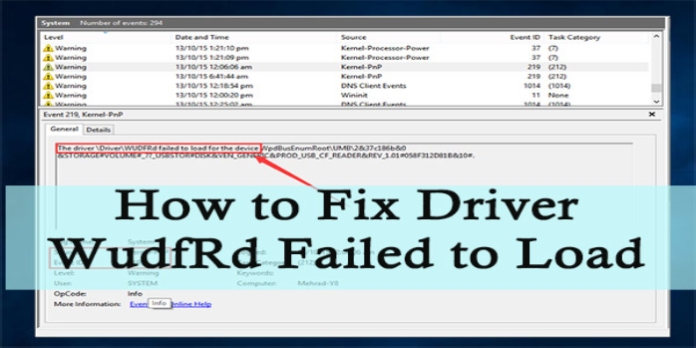Here we can see, “How to: Fix Driver Wudfrd Failed to Load Error 219 in Windows 10”
- After upgrading to Windows 10, the driver wudfrd failed to load problem is common.
- Using third-party software to update all of the outdated drivers can rapidly solve the problem.
- It would help if you manually search for newer versions of Windows that will fix the problem.
- Finally, disable HDD hibernation by checking the Windows Driver Foundation Service.
After upgrading to Windows 10, the driver wudfrd failed to load problem is common. Following the upgrade, some of the updated Windows 10 drivers may be incompatible with your hardware.
As a result, Event Viewer includes the following log for event ID 219:
The driver DriverWudfRd failed to load for the device WpdBusEnumRootUMB2&37c186b&0&STORAGE#VOLUME#_??_USBSTOR#DISK&VEN_HUAWEI&PROD_SD_STORAGE&REV_2.31#8&5853DF2&0#.
Error 219 can potentially be caused by a deactivated Windows Driver Foundation service if you haven’t recently upgraded to Windows 10.
How can I fix Windows 10 error 219?
1. Update drivers that are incompatible
- Open Device Manager by pressing Win + X.
- An exclamation mark will appear next to incompatible drivers in Device Manager.
- Select Update driver from the context menu when you right-click each driver.
- Wait for Windows to update the driver before moving on to the next one.
When problem 219 appears shortly after upgrading to Windows 10, incompatible drivers likely need to be updated.
You may check this by going to the Win + X menu and selecting Device Manager. An exclamation mark will appear next to incompatible drivers in Device Manager.
It’s usually faster to use a third-party driver updater application to update several incompatible device drivers, which is a simple solution to a widespread problem.
To get your drivers up and running, simply run the software, and it will scan your computer automatically. It will then proceed to update any outdated drivers, repair any that are broken, and locate and install any that are missing.
2. Check for Windows Updates manually
- Select Update & Security from the Settings window.
- Choose Windows Update from the list of options.
- Select Check for updates after that.
- Allow Windows to download and install the most recent updates.
3. Examine the settings for the Windows Driver Foundation Service
- Using the Win Key + R, open Run.
- Enter services.msc in Run and then press the OK button.
- To access the properties window for the Windows Driver Foundation, double-click it.
- If that option is currently disabled, choose Automatic from the Windows starting type menu.
- To confirm the changed setting, press the Apply and OK buttons.
For drivers, the Windows Driver Foundation service is critical. As a result, double-check that this service is set to start automatically.
4. Uninstall and reinstall USB Controllers
- First, hit the Win key + X hotkey to open the Win + X menu.
- To open the Device Manager window, choose it.
- To enlarge the USB controller list, double-click USB Serial Bus Controllers.
- Select Uninstall device from the context menu of each USB Controller. To confirm, press the OK button.
- Finally, restart the Windows operating system. The USB controllers will be reinstalled automatically by Windows.
USB (Universal Serial Bus) drivers are frequently the source of Error 219 errors. Reinstalling USB controllers is another possible solution for error 219 as a result.
5. Switch Off Hard Disk Hibernation
- Error 219 can also be resolved by turning off hard disk hibernation. To do so, open the Settings window by hitting the Win key + X shortcut and selecting Power Options.
- Click Additional power settings to enter the Control Panel.
- Then select Change plan settings from the drop-down menu.
- Then select Change plan settings and Change advanced power settings to open the dialog in the photo below.
- To extend those settings, click Hard disk and Turn off the hard disk, as shown below.
- When it comes to the On battery setting, choose Never.
- To confirm the new option, press the Apply and OK buttons.
Conclusion
I hope you found this guide useful. If you’ve got any questions or comments, don’t hesitate to use the shape below.
User Questions:
1. What is the 219th event ID?
When a device is inserted into a Windows-based system, Event ID 219 is registered.
2. WUDFRd is a driver.
The system file WUDFRd. sys can be found in the /C>Windows>System32>drivers directory. The Windows process is a component of the Microsoft product Windows Driver Foundation – User Mode Driver Framework Reflector or Windows Driver Foundation – Reflektor für Benutzer Modus-Treiber Framework.
3. What exactly is WUDFRd?
Google created WUDFRd. sys, which is a genuine executable file. The Windows Driver Foundation – User-mode Driver Framework Reflector process is part of the Microsoft Windows Operating System programme. It’s usually found in C:Program Files.
4. The driver \Driver\WudfRd failed to load for the device – Reddit
The driver DriverWudfRd failed to load for the device… from sysadmin
5. Error 219 in Event Viewer Each Startup/Shutdown? – Reddit
Error 219 in Event Viewer Each Startup/Shutdown? from techsupport