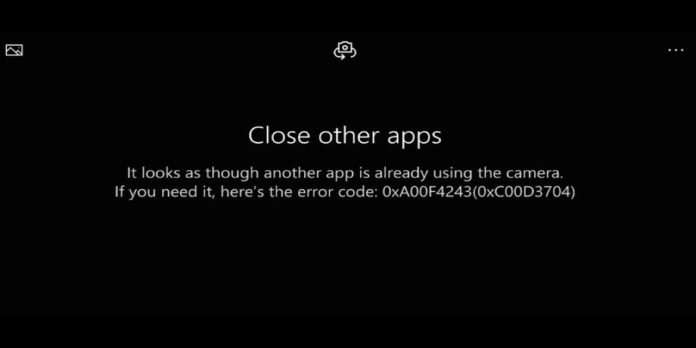Here we can see, “How to: Fix Webcam Error Code 0xa00f4243”
- Software issues and conflicts are the most common causes of error 0xa00f4243.
- Update the camera driver and make sure you’re running the most recent firmware to fix the error.
- Use the Task Manager to close any running apps to ensure there are no conflicts.
- To get rid of the notice, you might do a clean boot and reset the camera software.
When specific customers try to use their webcam with Windows 10‘s Camera program, they get the error 0xa00f4243.
The error message reads as follows:
Close all other apps. It appears like another app is already using the camera. The error code 0xA00F4243 can be found here if you need it.
As a result, users are unable to use their webcams with cameras. These are some possible remedies for users who are experiencing error 0xA00F424.
Why am I noticing that another app reserves my Windows 10 camera?
Many Lenovo and Dell users have reported receiving the phrase Camera is being used by another software; however this issue can affect any PC or laptop brand.
If your device drivers are out of date, Error 0xa00f4292 may appear, so you should attempt updating them to resolve the issue.
Other errors, such as Something went wrong with the camera, are less descriptive, but there are solutions, and this tutorial will teach you how.
How can I fix webcam error 0xa00f4243?
1. Make sure the webcam’s driver is up to date
- Search for Device Manager by pressing Win Key + S.
- Look for the webcam driver on your computer.
- Select Update driver from the context menu by right-clicking on it.
- Allow enough time for the driver to be updated.
Some Camera users have reported that updating the webcam driver fixed problem 0xa00f4243. By using driver updater software, users may complete this task more rapidly.
Manually upgrading drivers from each manufacturer’s website, on the other hand, can be tedious.
Drivers are updated automatically
While utilizing Windows Update is an option, it does not always discover your dedicated drivers and instead installs generic ones.
On the other hand, the program will make that process considerably easier by allowing you to find, download quickly, and install the correct drivers.
2. Use Task Manager to close apps
- Right-click the taskbar in Windows 10 and choose Task Manager from the menu.
- The Processes tab in Task Manager displays a list of apps and background services that are utilizing system resources. Select all software mentioned under the Apps section.
- Then, to close the selected app, tap the End task button.
- Close the camera app services listed under Background processes as well.
- For example, some users may find several software services, such as Skype Bridge, under Background processes.
Close other apps…, as stated in the 0xa00f4243 error message, is a significant indication. It appears like another app is already using the camera.
That hints at the problem being caused mainly through incompatible software. As a result, close any other apps that may be using the webcam.
3. Clean Boot Windows
- To begin, right-click the Start button and pick Run from the appears menu.
- To open the System Configuration window, type MSConfig into a Run window and click OK.
- On the General tab, select the Selective startup radio button.
- To remove third-party software from the startup, uncheck the Load startup items check box.
- Under the Selective startup radio button, select Use original boot configuration and Load system services settings.
- To open the tab displayed in the screenshot below, click Services.
- Select Hide all Microsoft services from the drop-down menu.
- Then press the Apply button after selecting the Disable all option.
- Then press the OK button.
- On the System Configuration dialog box that appears, select the Restart option.
A clean boot may be necessary to resolve error 0xa00f4243, which is frequently caused by conflicting software. A clean boot is a Windows startup in which third-party software and services are disabled.
4. Disable any other programs that use the webcam
- To access Cortana, click the Type here to search button on the taskbar.
- Enter “camera” as the search term.
- To access the Settings, click Camera privacy settings, as shown below.
- To begin, turn on the Allow apps to access your camera setting.
- Turn off the webcam-using apps by scrolling down the window.
- Keep the Camera app running.
Users can also use the Settings app to turn off other apps that use the webcam. Most users should be able to repair problem 0xa00f4243 by ensuring Camera is the only program that uses the webcam.
5. Clear the Camera App’s Data
- In the search text field of Cortana, type the keyword applications.
- To open the app list in Settings, click Apps & Features.
- Select Camera and then Advanced Options from the drop-down menu.
- To confirm, press the Reset button and select Reset again.
- Restart the camera application.
When apps don’t work as they should, users can reset them. Resetting an app clears its data and returns it to its default settings. Resetting the Camera app may also be worth a shot if error 0xa00f4243 persists.
These are some of the most effective options for resolving issue 0xa00f4243 and allowing people to use their webcams with a Camera.
Conclusion
I hope you found this guide useful. If you’ve got any questions or comments, don’t hesitate to use the shape below.
User Questions:
1. What should I do if my webcam driver isn’t working?
- Open the Settings menu.
- Select Update & Security from the drop-down menu.
- Select View optional updates from the drop-down menu. Windows Central is the source of this information.
- Select the newest webcam driver update from the “Driver updates” area.
- Select “Download and install” from the drop-down menu.
2. What does the 0xA00F4271 error code mean?
One example of a Camera App error code is 0xA00F4271 (0x80070001). It is exclusive to Windows 10, albeit it may affect PCs running older Windows versions or releases in rare situations. The appearance of the error means that the camera app is not working correctly.
3. How do I fix my Windows 10 camera?
- Keep an eye out for new information. Check for updates by going to Start > Settings > Windows Update > Check for updates.
- Restart your computer. If your device hasn’t been restarted since the camera ceased working, you should do it now.
- With the Camera app, you can put your camera to the test. Select Start, then select Camera from the list of programmes.
4. Windows 10 webcam error code 0xa00f4243 (0xC00D3704)
Windows 10 webcam error code 0xa00f4243 (0xC00D3704) from techsupport
5. Camera is being used by another app in Windows 10 – Reddit
Camera is being used by another app in Windows 10 from techsupport