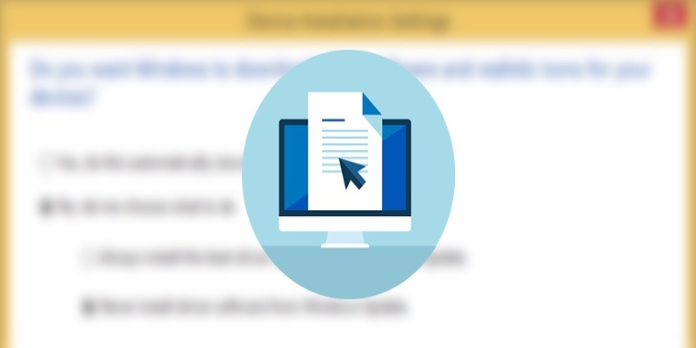Here we can see, “How to Disable Driver Updates From Windows 10 Updates”
- You can turn off Windows 10 driver updates to prevent potential conflicts.
- The procedure is straightforward and involves making changes to your OS’s Local Group Policy.
- The registry values can be changed to accomplish the same thing, but only by experienced users.
- Additionally, manufacturers offer opportunistic driver updates.
Since the release of Windows 10, bad drivers have been one of the main causes of various issues.
Microsoft has at least made some improvements in response to the serious driver and system incompatibility issue.
Because of their collaboration with Microsoft, many device manufacturers can regularly update Windows 10 with new driver releases via Windows Update.
It is generally a good idea and always advised to have the most recent drivers installed on your computer.
Manufacturers may still provide optional driver updates, which you can install without much difficulty. In this article, we will discuss how to install them and how to avoid doing so when updating Windows.
How can I block driver installation in Windows 10 updates?
1. Use the Group Policy Editor
-
- To launch Run, use the keyboard shortcut Windows key + R.
- Enter the command or click OK after typing gpedit.msc.
- Open the Local Group Policy Editor and go to the following key:
Computer Configuration/Administrative Templates/Windows Components/Windows Update
- Do not include drivers with Windows Updates by selecting it twice.
- To enable the policy and cease adding the drivers in Windows updates, select Enable, then click Apply and OK.
- Switch off your computer.
Generally speaking, receiving the most recent driver updates is fantastic, but for some people, downloading a new driver can result in various issues.
The instructions above will help you prevent the automatic driver inclusion with Windows 10 updates since system administrators prefer to install drivers manually for their endpoints.
2. Use the Registry Editor
-
- To launch Run, press the Windows key and R.
- Click OK or press Enter to launch regedit.
- The following keys can be found by using the Registry Editor:
HKEY_LOCAL_MACHINE\SOFTWARE\Microsoft\PolicyManager\current\device\Update
HKEY_LOCAL_MACHINE\SOFTWARE\Microsoft\PolicyManager\default\Update
HKEY_LOCAL_MACHINE\SOFTWARE\Microsoft\WindowsUpdate\UX\Settings
HKEY_LOCAL_MACHINE\SOFTWARE\Policies\Microsoft\Windows\WindowsUpdate
- Change the value of the ExcludeWUDriversInQualityUpdate DWORD from 0 to 1 using any text editor, such as Notepad.
- Navigate to the key that reads:
HKEY_LOCAL_MACHINE\SOFTWARE\Microsoft\PolicyManager\default\Update\ExcludeWUDriversInQualityUpdate
- DWORD should be changed from 0 to 1.
Proceed with caution, as this is a slightly more challenging option for experienced users.
Editing the registry will also prevent the drivers from being included in and being installed during Windows 10 upgrades, so go ahead and do that.
3. How to install optional drivers
-
- Windows search updates, then select Check for Updates from the results list.
- Go to View optional updates and click.
- The section will now expand after you click on Driver updates.
- Choose whatever drivers you wish to update, then click the Download and install option.
- Restart your computer after the drivers have finished installing.
You would still need to manually update the drivers occasionally, even if you deactivated automatic updates for them under Windows 10 updates.
Follow the simple procedures above to install optional drivers provided by the manufacturers of your components.
On the other hand, you can use a program that searches for and installs drivers for your PC automatically with just one click.
That’s it, we sincerely hope that our instructions enabled you to turn off the drivers’ automatic inclusion in OS updates.
Conclusion
I hope you found this guide useful. If you’ve got any questions or comments, don’t hesitate to use the shape below.
User Questions
1. How can I prevent Windows 10 from installing new drivers?
-
- Launch the Control Panel. To open Windows Run, first hit Windows + R on your keyboard.
- Windows 10 System Settings are accessed. To access the Windows 10 system settings page, click System and Security -> System after that.
- Disable Windows 10’s automatic driver updates.
2. How can I stop Windows 10 from installing drivers automatically?
Under Control Panel home, click Advanced System Settings. Then click Device Driver Installation after selecting the Hardware tab. Next, the No radio box should be selected, then click Save Changes. When you connect or install new hardware, Windows 10 won’t automatically install drivers because of this.
3. How can I prevent my graphics driver from automatically updating?
Select “Device Installation Settings” from the context menu when you right-click on the CPU icon. 4. To stop Windows Update from automatically updating your drivers, click “Never Install Driver Software from Windows Update” in the Device Installation box.
4. How do I disable driver updates from Windows Update – Reddit
How do I disable driver updates from Windows Update from Windows10
5. Finally found a way to disable automatic driver updates (useful …
Finally found a way to disable automatic driver updates (useful for AMD Radeon users) from Windows10