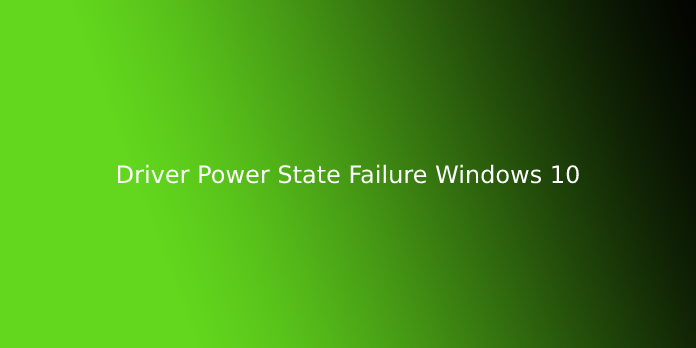Here we can see “Driver Power State Failure Windows 10”
Blue screens can happen for several reasons. If you get the driving force Power State Failure error in your Windows 10 device, it could indicate bad drivers, incompatible hardware, or in some cases, improper power settings.
Fortunately, fixing this error is comparatively simple. We’ve included six solutions below that you can attempt to fix the error. You’ll not need to try all of them. Just work your way down the list until you discover the one that works for you.
- Remove external hardware
- Uninstall the problematic driver
- Update device drivers
- Turn off power saving
- Uninstall third-party software
- Refresh your Windows 10 PC
Solution 1: Remove external hardware
External hardware connected to your PC, if not working properly, can cause computer problems like this. to ascertain if that’s the core issue, try disconnecting your peripherals (your speaker, printer, scanner, USB drive, etc.), then restart your computer.
If your computer runs correctly after removing external hardware, meaning that one among your hardware is causing the matter. You ought to reinstall each device back to your computer and test them whenever. Then, you’ll find the precise device that causes your problem. Reinstall/Update the driving force for the device once you’ve identified it.
If your issue persists after disconnecting peripherals, try the answer below.
Solution 2: Uninstall the problematic driver
Windows will show device status in Device Manager. If your device isn’t working properly – say the driver is missing or corrupted, you’ll find a yellow exclamation point on top of the device icon. During this case, uninstalling the driving force should fix your issue.
Follow the instructions below:
1) Boot your PC into Safe Mode if it won’t boot normally.
2) On your keyboard, press the Windows logo key and R at an equivalent time to invoke the Run box.
3) Type devmgmt.msc and click on OK.
4) Expand the category and find the device with a yellow exclamation point. If you didn’t see any yellow exclamation marks in Device Manager, skip the subsequent steps and check out Solution 4.
5) Right-click the device and choose Uninstall device.
6) Reboot your PC and check to ascertain if the driving force Power State Failure error resolves.
Solution 3: Update device drivers
One of the foremost common causes of this problem is outdated drivers. Whether you select to update the device drivers manually, using Windows Update, otherwise, you use a trusted third-party product, you must have the newest correct device drivers for your OS in the least time.
If you’re not comfortably twiddling with device drivers, we recommend using Driver Easy. Driver Easy will automatically recognize your system and find the right drivers for it. You don’t get to know exactly what system your computer is running, you don’t get to worry about the incorrect driver you’d be downloading, and you don’t get to worry about making an error when installing.
You can update your drivers automatically with either the FREE or the professional version of Driver Easy. But with the professional version, it takes just two steps (and you get full support and a 30-day refund guarantee):
1) Boot your PC into Safe Mode.
2) Download and install Driver Easy.
3) Run Driver Easy and click on Scan Now. Driver Easy will then scan your computer and detect any problem drivers.
4) Click the Update button next to the driving force you would like to automatically download the right version of the driving force and manually install them one by one (you can do that with the FREE version).
Or click Update All to automatically download and install the right version of all the drivers that are missing or out of date on your system (this requires the professional version – you’ll be prompted to upgrade once you click Update All).
5) Reboot your PC and check to ascertain if the driving force Power State Failure error has been resolved.
If the matter still exists, then plow ahead with a subsequent solution.
Solution 4: close up power saving
Power setting issues often cause the problem. So change the facility settings to ascertain if this resolves the matter.
Follow the steps below:
1) Boot your PC into Safe Mode if it won’t boot normally.
2) On your keyboard, press the Win+R (Windows logo key and R key) at an equivalent time to invoke the Run box.
3) Type the instrument panel and click on OK to open the instrument panel window.
4) View by Small icons and choose Power Options.
5) Ensure Balanced (recommended) is chosen, and click on Change plan settings next to it.
6) Click Change advanced power settings.
7) Expand Wireless Adapter Settings and Power Saving Mode, then change the setting to Maximum Performance.
8) Expand PCI Express and Link State Power Management, then change the setting to Maximum power savings.
9) Click Apply, then OK.
10) Reboot your computer to see if the driving force Power State Failure error is gone. If this doesn’t work for you, it’s time to undertake Solution 6.
Solution 5: Uninstall third-party software
Third-party software, especially your antivirus, running on your PC also can cause blue screen errors. to ascertain if that’s the difficulty for you, uninstall your antivirus and newly installed programs temporarily, then restart your computer to check your issue. Here is how:
1) On your keyboard, press the Windows logo key and sort control. Then, click the instrument panel.
2) Select Uninstall a program.
3) Right-click the program you would like to get rid of and choose Uninstall.
4) Restart your computer to ascertain if this solution worked.
If you run into the blue screen error again, then try the answer below.
Solution 6: Refresh your Windows 10 PC
If none of the solutions above worked, try refreshing your Windows 10 computer to ascertain if that fixes your issue.
Hopefully, you’d find this text helpful. If you’ve got any questions or suggestions, please be happy to go away a comment below.
Users Questions:
- How to fix windows ten driver power state failure
I am using Windows 10 Home laptop and using it for Android development with the Android Studio application. Recently I often got Blue Screen with Driver Power State Failure Error. I noticed the error happened after I exploit Android Emulator within Android Studio, but I’m unsure whether it’s the one that is causing the error or not. Before the error happened, my laptop will be a touch frozen, with high CPU usage, the error happened.
2. Driver power state failure blue screen
Event log had this share: the pc has rebooted from a bugcheck. The bugcheck was: 0x0000009f (0x0000000000000004, 0x000000000000012c, 0xffffc48a4e51e640, 0xffffbe871ca7d8e0). A dump was saved in: C:\Windows\MEMORY.DMP. Report Id: 960e9445-c7c2-4781-a52c-1b85d1d881c3.
Have had this ongoing for a while. All drivers are up so far to my knowledge.
The problem occurs on attempting to shut down or restart, and it doesn’t happen consistently. I can tell when it’s getting to occur if I launch a game and am given a black window for the app or if Steam refuses to start despite Task Manager stating it’s running within the background. Some games will refuse to start the period but usually are going to be the aforementioned black window.
3. Driver power state failure
I have an ASUS ROG GL553VD on Windows 10 Fall Creators Update.
Whenever I try playing certain games like Counter-Strike: Global Offensive or Battlefield 4 and that, I suddenly get a message saying: “Your PC saw a drag and wishes to restart, Driver power state failure.”