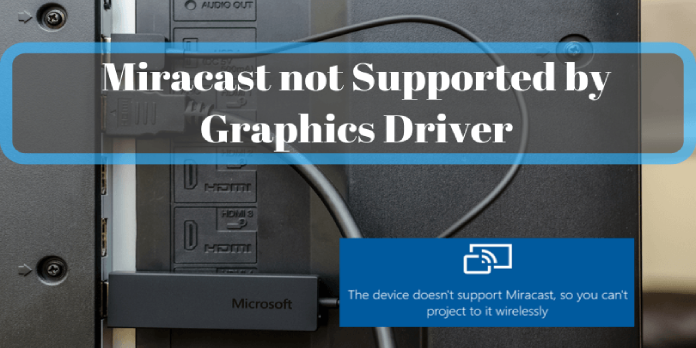Here we can see, “Miracast not supported by graphics drivers in Windows 10”
- You can’t project your screen because your graphics driver doesn’t support Miracast.
- Miracast is a wireless technology that lets you stream video from your phone or tablet to a TV or projector.
- To begin, make sure the gadgets are compatible. If Miracast is not supported, this tutorial will show you how to fix it.
- You must also confirm your connection. It might sometimes be as simple as that.
So you want to connect your gadget to a new display through wireless. However, something goes awry, and you receive an error message stating that your graphics drivers do not support Miracast.
What could we possibly do about it? Let’s talk about Miracast for a minute before we get into the solutions.
In simple words, Miracast functions similarly to an HDMI connection but without the need to plug it in.
This feature allows you to mirror the screens of various devices such as tablets and laptops to monitors, TVs, and projectors without the necessity of a USB cable.
The options are practically endless. So, enough with the theories, let’s get back to figuring out how to fix Miracast not working.
Why am I getting Miracast: not supported by graphics driver on Radeon graphics?
If you encounter this problem, likely, your device doesn’t support Miracast at all, so make sure you fulfill the minimum requirements.
Even if your PC matches the minimum requirements, it’s conceivable that the Microsoft display adapter isn’t working because of a problem.
If your AMD driver crashes, this can also happen, so try reinstalling or updating it to see if it helps.
What can I do if Miracast is not supported by graphics drivers?
1. Verify Miracast compatibility
1.1 Verify your network adapter
-
- To launch the Run dialog box, press the Windows key + R.
- Press Enter after typing PowerShell in the field.
- To check if you have the correct network adapter driver version, type the following command and press Enter:
-
Get-netadapter|select Name, ndisversion
-
- If the displayed returned result is more than 6.30, your machine is ready to support Miracast in terms of network capability.
- Powershell should be closed.
1.2 Verify your graphics card
-
- To launch the Run dialog box, press Windows key + R. To launch the DirectX Diagnostic page, type dxdiag, and press Enter in this run box;
- Once the page is open, expand the Display tab and search for the Driver Model at the bottom of the Drivers column. Your machine is not compatible with a Miracast connection if the driver model does not indicate WDDM 1.3 or higher.
2. Set up Miracast
-
- Turn on the device to which you want to project.
- Select Devices by pressing Windows key + I.
- Click Add Bluetooth or other devices in the Bluetooth & other devices area.
- Select Wireless display or dock from the drop-down menu.
- To project your Windows 10 PC to it, click your display device.
- You’re ready to go; have fun.
3. Reinstall your network drivers
-
- Enter devmgmt.msc in the field by pressing the Windows key + R.
- Right-click on your Wireless Network Adapter and select Uninstall Device from the Network Adapters menu.
- Restart your computer.
- Windows will restore your network drivers when it starts up.
- You’re all set to go.
If the error persists, uninstalling and reinstalling your network drivers is the best option.
When dealing with corrupted drivers or a bad installation, reinstalling them is the best remedy.
Reinstalling your drivers should not be difficult, but to ensure that you install the correct drivers and save time, we recommend utilizing a professional solution to do so automatically.
4. Check your Wi-Fi connection
-
- To open a Run box, press the Windows key + R.
- To launch the Network & Internet Settings menu, type ms-settings:network-wifi and click Enter.
- Make sure your Wi-Fi is turned on.
The only thing you need to worry about with Miracast is ensuring your devices are linked to the same network.
5. Disable your VPN
Some third-party VPN solutions will routinely refuse Wi-Fi Direct connections. To resolve any connection troubles, it’s a good idea to disable the VPNs in question.
You can also turn off your antivirus software and firewall. Remember to turn on your security programs as soon as possible to keep your computer safe.
Conclusion
I hope you found this guide useful. If you’ve got any questions or comments, don’t hesitate to use the shape below.
User Questions
1. What can I do if my graphics driver doesn’t support Miracast?
-
- Make sure Miracast is supported.
- Install Miracast.
- Install the network drivers again.
- Check your Wi-Fi signal.
- Turn off your VPN.
2. How can I enable Miracast support in my graphics driver?
-
- Press the Windows logo key and R simultaneously on your keyboard, then copy and paste the devmgmt.
- Double-click on Display adapters (also known as
- Go to the Driver tab and select Roll Back Driver.
- If prompted for confirmation, select Yes.
- Restart your computer and check if Miracast is working properly.
3. How can I fix Windows 10’s Miracast not supported on this device?
-
- Make sure your computer supports Miracast.
- Make sure both devices have WiFi turned on.
- Reinstall the driver for your wireless network adapter.
- Check to see if your network driver is compatible.
- Your network driver should be updated.
- Set the Wireless Mode Selection to Auto.
- Turn off third-party VPN.
4. Windows 10 Miracast not working. – Reddit
5. Miracast Not Working – wi-fi driver “No” : r/windows – Reddit