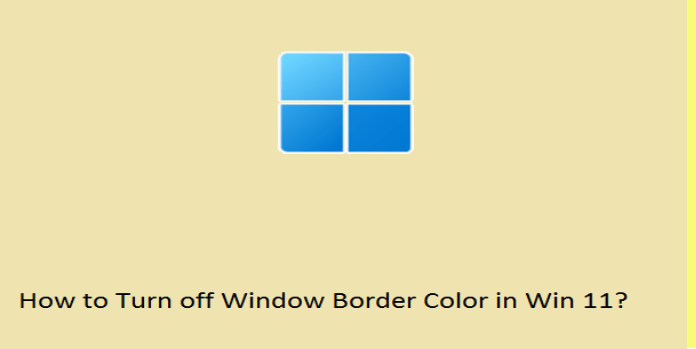Here we can see, “How to Turn Off Window Border Color on Your Windows 11 Device”
- We are all aware of how crucial it is for many of us to customize our OS and device at work or at home.
- There is a technique to turn off the accent colors in your operating system if you don’t like them.
- The windows borders can also be activated or deactivated similarly.
- You can finish this in a matter of seconds if you follow the simple instructions provided in this wonderful guide.
You can alter the look and feel of your Windows OS as much as you like to make it feel cozier and more homey.
Of course, there are dozens of methods to approach and alter certain items that you believe need more fine-tuning.
For instance, you can reveal or hide the window border by enabling or disabling the option Show accent color on title bars and windows.
You can disable the window border color on a device running Windows 11 if you think this setting is less useful. We can answer your question about how to achieve it.
I don’t want my windows and borders colored, what do I do?
The most recent release of the operating system includes an accent color function that applies colors to window borders.
If you’ve used Windows for a while, you already know that it allows for a lot of customization, so that you may use it in various ways.
However, today, we’ll concentrate on changing the window border and accent colors.
How do I turn off accent color for Start and taskbar?
-
- Personalize can be found in the menu when you right-click on your desktop.
- The Colors button should be clicked.
- Turn off the Show accent colors checkbox on Start and taskbar setting.
This is merely in case you prefer to keep your taskbar and Start menu tidy and transparent and don’t want your chosen accent color to be applied to them as well.
Since this is not a permanent change, you can always go back and use the same procedure to turn this option back on.
How can I disable the window border?
-
- Personalize can be found in the menu when you right-click on your desktop.
- The Colors button should be clicked.
- Show accent color on title bars, and window borders cannot be selected.
The window border color in Windows 11 will be fully disabled after this procedure. But as we just explained, you can always log back in and turn it on.
Should I leave these settings on or off?
The requirement to always have these settings turned on is not stated in any official documents or guidelines. These merely aesthetic choices have no bearing on your device’s overall performance.
So feel free to customize your operating system visually in any way you see fit. Remember that any such modifications may be undone with a few quick clicks, so feel free to personalize the OS in any way you see fit.
Keep in mind that you are at the right place if you ever find yourself in a technological issue that you haven’t encountered before or if you just need help with your tablet or laptop computer.
Conclusion
I hope you found this guide useful. If you’ve got any questions or comments, don’t hesitate to use the shape below.
User Questions
1. How do I customize Windows 11’s appearance?
Simply right-click on the taskbar, choose Taskbar Settings, go to Taskbar Behaviors, and select Left from the alignment menu to accomplish this. The Windows 11 button will then be covered by your Start button, which functions even if it looks like a shell unless you upload a custom one.
2. Can Windows 11 be modified?
On Windows 11, you may modify various settings to alter the look and feel of the desktop and other components to make the experience a little more individualized or rapidly switch things up to avoid seeing the same thing every day.
3. In Windows 11, how do I alter the display’s color?
-
- Go to Settings > Start.
- Select Colors under Personalization. Open the Colors menu.
- Choose Light under “Choose your color.”
- Specify from the list of recent colors, Windows colors, or pick the Custom color for an even more specific choice to manually choose an accent color.
4. How to Remove Annoying Window Pixel Border in Windows 11
How to Remove Annoying Window Pixel Border in Windows 11 from Windows11
5. Split “Show accent color on title bars and windows borders …
Split "Show accent color on title bars and windows borders" into two independent options from Windows11