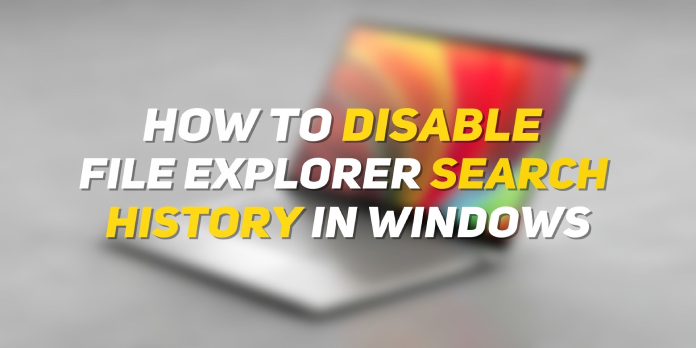Here we can see, “How to Disable File Explorer Search History on Windows 11”
- Here is a fantastic resource for you if you’re looking for strategies to be even more private in today’s world.
- The File Explorer search history might be annoying for people who use shared computers.
- In a matter of seconds, you can disable this choice if you so want by changing a few system options.
- You will have the feature switched off in no time if you follow the detailed instructions we have provided.
It is no longer necessary to emphasize that Windows’ method for allowing users to explore through their system’s files and directories is called the File Explorer.
Even if most individuals know the precise locations of the files they need, using the built-in feature to search for them might occasionally be simpler.
Every time you search in the File Explorer, the results are saved in the system and are displayed as a drop-down suggestion the next time you conduct a search.
If they are trying to search through personal or private material or are utilizing a shared computer, this may provide some issues for some folks.
You’ve come to the right place if you’re in a similar scenario and want to know how to turn off the search history feature in Windows 11’s File Explorer.
How do I turn off the search history for File Explorer?
You will use the integrated Local Group Policy Editor function to complete this. It is a utility that enables you to modify Group Policy settings for a single Windows computer or a collection of computers.
In essence, it gives you the power to manage the Windows-powered computer’s features and capabilities.
What you must do is as follows:
-
- Open the Run window by pressing the Windows key and R.
- Enter the command gpedit.msc.
- Select User Configuration on the left side, then Administrative Templates, Windows Components, and File Explorer.
- Double-click the option to Turn off the Display of Recent Search Entries in the File Explorer Search Box on the right side of the screen.
- Select the Enable option in the new window, and then click Apply.
This completes the procedure, and your Windows 11 File Explorer’s search history will be turned off once you’ve finished.
Why should I disable my search history?
To start, you shouldn’t force yourself to do anything. Second, nobody asserts that doing so is a must.
This is a secure method to protect your information from prying eyes if you are utilizing a shared device, as we indicated at the beginning of the post.
This preference should only be turned off if you believe it will effectively safeguard sensitive information.
Conclusion
I hope you found this guide useful. If you’ve got any questions or comments, don’t hesitate to use the shape below.
User Questions
1. How can I stop Windows 11 from using File History?
Open the Control Panel software by searching for it in the Start menu. Navigate to the System and Security category group when the Control Panel opens. Then select File History, as shown below. Click the Turn off File History button located on the File History settings window.
2. Is Windows 11 compatible with file history?
Both Windows 10 and 11 have File History turned off by default. Either the Settings app or the Control Panel can be used to access it. Use Control Panel to set up and customize File History; the Settings entry point is best saved for retrieving snapshot files and is addressed later.
3. What is a drive called File History?
A Windows file recovery program called File History backs up previous versions of your files to an external hard drive. Every time your system is scanned, it saves any modifications to the data on your external drive.
4. How to disable web search in windows 11? – Reddit
5. How do I remove the history from the “Type here to search” box?
How do I remove the history from the "Type here to search" box? from Windows10