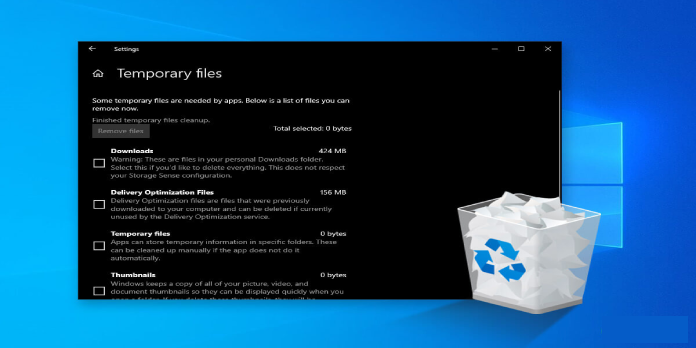Here we can see, “Delete Temporary Files and Folders: Guide for Windows XP, Vista, 7, 8, 8.1, 10”
For the following Windows versions: Windows XP, Vista, 7, 8, 8.1, and 10, this guide tells you how to delete temporary files and folders.
In Windows XP, Delete Temporary Files and Folders
Before you begin, double-check that:
- As an Administrator, you are logged in.
- No software is installed: Close all open applications and turn off any non-essential software, such as printing software and antivirus.
Using Windows Explorer, Delete the File
Follow these instructions for Windows XP systems to delete files and folders using Windows Explorer:
- Click Start.
- Click Run.
- In the search box, type %temp%.
- To open the Temp folder, press OK or Enter.
- Select Folder Options from the Tools menu.
- Now you should see the Folder Options window.
- Toggle to the View tab.
- Check the Show hidden files and folders checkbox under Hidden files and folders.
- Click the OK button.
- By hitting Ctrl + A, you can select all of the files and folders in the Temp folder.
- To delete the selected files and folders, press Shift + Delete.
- You can also delete files and folders by right-clicking on them and selecting Delete. Then take out the Recycle Bin and empty it.
- To confirm the deletion, select Yes.
Disk Cleanup can be used to delete files
You can also delete files and directories from the Temp folder using the Disk Cleanup utility:
- Click Start.
- Go to All Programs, Accessories, and System Tools to access System Tools.
- Select Disk Cleanup.
- Select Temporary files from the drop-down menu, then deselect all other options before clicking OK.
- To confirm that you want to delete the Temp folder, click Yes.
You can also use the following commands to launch the Disk Cleanup Utility:
- My Computer should be opened.
- Right-click the C:\ drive, where C:\ is the Windows XP installation drive.
- Choose Properties.
- On the General tab, select Disk Cleanup.
Delete the File with Command Prompt
Open Command Prompt and type the following command to erase the contents of the Temp folder:
del /q/f/s %TEMP%\*
In Windows Vista, Delete Temporary Files and Folders
Please double-check the following before deleting the temporary files and folders:
- As an Administrator, you are logged in.
- Exit any software that is currently using the Temp folder.
Using Windows Explorer, Delete the File
Simply follow these procedures to delete files and folders on a Windows Vista system using Explorer:
- Click Start.
- In the search box, type %temp%.
- To open the Temp folder, press Enter on your keyboard.
- Select Hidden items from the View tab.
- By using Ctrl + A, you can select all files and directories.
- Then hit Shift + Delete or right-click and choose Delete on these files and folders. Empty the Recycle Bin if you select the last option.
- To confirm that you wish to delete the selected files and folders, click Yes.
Disk Cleanup can be used to Delete Files
On Windows Vista, you can also utilize the Disk Cleanup utility:
- Select Start > All Programs > Accessories > System Tools.
- Select Disk Cleanup from the drop-down menu.
- Click OK after selecting the drive you want to clean up.
- Select Temporary files option, then deselect all other options before clicking OK.
- To confirm the deletion of the files and folders, click Delete Files.
You may also use the Disk Cleanup application in Windows Vista by typing:
- Click Start.
- In the search box, type disc cleanup.
- Press Enter.
Delete the File with Command Prompt
Type the following command in Command Prompt to erase the contents of the Temp folder:
del /q/f/s %TEMP%\*
In Windows 7, Delete Temporary Files and Directories
In Windows 7, the processes for deleting temporary files and folders are similar to those in Windows Vista.
Ensure that you are logged in as the Administrator.
Using Windows Explorer, Delete the File
The instructions are as follows:
- In the search box, type %temp% and click Start.
- To open the Temp folder, which contains temporary files and other folders, press Enter.
- Click Folder and search options or Folder option from the Organize or Tools menu.
- Now you should see the Folder Options window.
- Toggle to the View tab.
- Check the Show hidden files, folders, or drives option under Hidden files and folders.
- Click the OK button.
- Press Ctrl + A to select all files and folders (or use the mouse to select them), then Shift + Delete to delete them. Empty the Recycle Bin if you delete files and folders by right-clicking > Delete.
- To confirm the action, click Yes.
Disk Cleanup can be used to Delete Files
The Disk Cleanup application clears your computer of redundant data, including temporary files and directories.
Follow these steps to open Disk Cleanup on a Windows 7 computer.
Method 1:
- Click Start.
- Click All Programs > Accessories > System Tools > Disk Cleanup
- Choose Temporary files options (you can deselect all other options).
- Click the OK button.
- To confirm the deletion, click Delete Files.
Method 2:
- Open My Computer.
- Right-click the C:\ disc, which is usually where Windows 7 is installed.
- Choose Properties.
- On the General tab, select Disk Cleanup.
Delete the File with Command Prompt
Type the following command in Command Prompt to delete temporary files and folders:
del /q/f/s %TEMP%\*
In Windows 8 or 8.1, Delete Temporary Files and Folders
These instructions apply to both Windows 8 and Windows 8.1.
Would you please log in as an Administrator and close any open programs before continuing these steps?
Using Windows Explorer, Delete the File
Follow these procedures to erase temporary files and folders on a Windows 8 or Windows 8.1 PC using Windows Explorer:
- Start typing %temp% in the search box after clicking Start.
- To open the Temp folder, press Enter on your keyboard.
- Select Hidden items from the View tab.
- All files and folders in the Temp folder must be selected.
- By pressing Ctrl + A, then press Shift + Delete keys on your keyboard. This will delete all the files and folders you’ve selected. You can do that by:
- You may also delete these files and folders by right-clicking them and selecting Delete. If you use this method, make sure to empty the Recycle Bin afterward.
- To confirm your action, click Yes.
Disk Cleanup can be used to Delete Files
Follow these instructions to erase the temporary files and directories using Disk Cleanup (which can also delete other unwanted things from your computer).
Both sets of instructions apply to Windows 8 and 8.1.
- Select Settings.
- Navigate to the Control Panel.
- Click Disk Cleanup in the Administrative Tools area.
- Choose Temporary files from the drop-down menu.
- Click the OK button.
- To confirm, click Delete Files.
You can also use the Charm Bar:
- By pressing the Windows and C keys simultaneously, you may access Search.
- Then, in the search field, type disk cleanup.
- Then, on your keyboard, press Enter.
- A popup called Disk Cleanup should pop up.
Delete the File with Command Prompt
Type the following command in Command Prompt to erase the contents of the Temp folder:
del /q/f/s %TEMP%\*
In Windows 10, Delete Temporary Files and Folders
Would you please log in as an Administrator and close any open programs before continuing these steps?
Using Windows Explorer, Delete the File
Follow these procedures to erase temporary files and folders on a Windows 10 PC using Windows Explorer:
- Start typing %temp% in the search box after clicking Start.
- To open the Temp folder, press Enter on your keyboard.
- Select Hidden items from the View tab.
- You need to select all files and folders from the Temp folder. You can do that by:
- By pressing Ctrl + A, then press Shift + Delete keys on your keyboard. This will delete all the files and folders you’ve selected.
- You may also delete these files and folders by right-clicking them and selecting Delete. If you use this method, make sure to empty the Recycle Bin afterward.
- To confirm your action, click Yes.
Disk Cleanup can be used to Delete Files
Follow these instructions to erase the temporary files and directories using Disk Cleanup (which can also delete other unwanted things from your computer).
- Select Settings.
- Navigate to the Control Panel.
- Click Disk Cleanup in the Administrative Tools area.
- Choose Temporary files option.
- Click the OK button.
- To confirm, click Delete Files.
Delete the File with Command Prompt
Type the following command in Command Prompt to erase the contents of the Temp folder:
Conclusion
I hope this information was helpful. If you have anything to add, please do so in the comments.
User Questions
1. On Vista, how can I delete temporary files?
- Any open applications should be closed.
- Select Start > Computer from the Start menu.
- Select Properties from the context menu when you right-click the system drive.
- Click Disk Cleanup on the General tab.
- Select Temporary Files from the Files To Delete list by scrolling down.
2. What are the safest temporary files to delete?
Most apps produce temporary files in a location called C:UsersAppDataLocalTemp, which is likely where most of your temporary files are stored on your computer. Emptying the AppDataLocalTemp folder and deleting the temp files found inside is safe.
3. What is the procedure for deleting Waste files in Windows 7?
- Start by pressing the Start button.
- Disk Cleanup can be found under All Programs | Accessories | System Tools | Disk Cleanup.
- From the drop-down option, choose Drive C.
- Click the OK button.
- The free space on your computer will be calculated via disc cleanup, which may take a few minutes.
4. Windows 10: Can’t delete temporary files in my (C:) drive
Windows 10: Can’t delete temporary files in my (C:) drive from windows
5. PSA: Remember to delete temporary files!